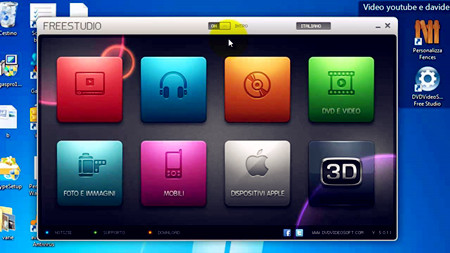Have problem running DVD Shrink on Windows 10? Take it easy. This post will show you why you can’t use DVD Shrink on Windows 10 and introduce the best DVD Shrink alternative for DVD ripping/backup on Windows 10. Just follow the Four parts and get out of the issues.
Part I: What Drawbacks Does DVD Shrink Have?
DVD Shrink is still a pretty well received freeware for DVD backup and DVD burning in conjunction with Nero although it has stopped development in 2005 and cannot handle new copy protections. On the other hand, users should face various DVD Shrink not working errors. If you are the unlucky one who get interruptions when copying DVDs with DVD Shrink running on Windows 10, read on to seize the best solution for DVD Shrink stopped working problem.
Situation A: “I’ve used DVD Shrink for years and years on my XP and then Windows 7 machines, and it simply worked perfectly whenever I happened to need it. Now I’m on Windows 10 though, and it seems that this faithful and reliable old workhorse has finally met its end. Any suggestions for a quick, easy and free solution which does the same job? I have plenty of more advanced tools which will rip DVD/BluRay content and convert to MKV files for my home NAS-based system. “
Situation B: “Unfortunately, DVD Shrink seems to disappoint you from time to time when copying your newly purchased DVD movies because it fails to cope with the latest DVDs with copy protection since it is discontinued from the final version 3.2.0.15, not to mention the above mentioned problem of putting DVD on Windows 10 with DVD Shrink. “

As we all know, free things are not always good. Free DVD Shrink is not the all-in-one DVD copying software. Some important features which you may think couldn’t achieve:
1. If you directly burn DVD backup copies with DVD Shrink, it requires Nero as the default burning software.
2. It has the possibility to remove popular DVD copy protections such as CSS (most commercial DVDs used), RC, RCE, etc.
3. Since the author of DVD Shrink has been stopped developing it from 2005, it is not supporting the new Window OS (Windows 10) well enough. It just works better on Windows 9x/2000/XP. And the Vista family of Microsoft Windows (Windows Vista, Windows 7) may have issues running DVD Shrink. This free DVD Shrink also doesn’t work well with Windows 8 or Nero 7/8/9, and cannot burn and rip DVD while decrypting new DVD copy protections independently.
To offset the shortages of Free DVD Shrink, it is important to find a DVD Shrink alternative without any questions.
Part II: Rank No.1 as the DVD Shrink Alternative for Windows 10/8.1/8/7 and Mac
Still use DVD Shrink? Reports are mixed, some users have stated that the program works fine for them without modification but others have said the exact opposite. Here, Pavtube BDMagic is powerful software absolutely to replace DVD Shrink Free for DVD copying even has more functions than DVD Shrink. This DVD Shrink Alternative is easy to use which can compress DVD-9 to DVD-5, copy DVD to DVD folder or ISO image file with perfect quality. Read the review.
Note: Pavtube BDMagic is highly recommended as one of the best BD/DVD disc handling tools on the market, integrates disc backing up and ripping skills to make it standout. The equivalent Mac version is Pavtube BDMagic for Mac. If you want to watch DVD movies on your portable devices on the go, you can turn to Pavtube DVDAid and Pavtube DVDAid for Mac, which can help you rip commercial encrypted DVD movies to all popular video formats, such as MP4, MOV, MKV, AVI, WMV, FLV, MPEG, etc.
Best DVD Shrink Alternative key features on Windows 10/8.1/8/7 etc
Features:
- Rip latest copy-protected Blu-ray and DVD to Android/Apple/Windows Device
- Convert BD/DVD to formats like MP4, MOV, FLV, AVI, etc
- Full Disc Copy Blu-ray/DVD and Directly Copy BD/DVD main movie
- Convert 3D/2D Blu-ray discs to 3D files in format of MP4, AVI, MKV, MOV, WMV, etc
- Customize Blu-ray/DVD with built-in video editor
Free Download and trail:
Other Download:
– Pavtube old official address: http://www.pavtube.cn/blu-ray-ripper/
– Cnet Download: http://download.cnet.com/Pavtube-BDMagic/3000-7970_4-75922877.html
How to Use the DVD Shrink Alternative for Windows 10?
Step 1. Launch the best Alternative to DVD Shrink and click disc button to load DVD files to the source pane.

Step 2. To copy/backup your DVDs, there are two options for you.
a.Full Disc Backup – If you just want to keep your DVD movies in a safe way, just click the full disc copy icon to realize 1:1 copy of your DVD movies with original structure and all information preserved.
b. Main Movie Copy – Another way to backup your DVD movies is to copy DVD main movie. Click the format bar to follow “Copy” and “Directly Copy”, which will only save the main DVD movie without any extras.
P.S. If you want to rip and convert DVD content to common videos, just click on “Format” bar to select output format. Here you can choose rip DVD to mp4, mpeg-2, mpg, flv, avi, mkv, wmv, etc. iPad, Apple TV 4, PS4, Galaxy Tab, Nook HD, etc preset profiles are provided as well.
Step 3. Start DVD file ripping/copying
When all settings are OK, simply click the “Convert” button to begin ripping or compressing your DVD movies using DVD Shrink Alternative effortlessly.
Part 3: Comparison of Top 10 Free/Paid Alternatives to DVD Shrink
| AnyDVD Alternatives | MakeMKV | bitRipper | AnyDVD | Handbrake | RipIt | Pavtube ByteCopy | Pavtube BDMagic | Pavtube DVDAid | Pavtube Video Converter Ultimate | iFastime Video Converter Ultimate |
| Supported OS | Win/Mac | Win | Win | Win/Mac | Mac | Win/Mac | Win/Mac | Win/Mac | Win/Mac | Win/Mac |
| Supported DVD | ||||||||||
| Protected DVD | Y | Need 3rd party app | Y | Need MakeMKV | Need 3rd party app | Y | Y | Y | Y | Y |
| Unprotected DVD | Y | Y | Y | Y | Y | Y | Y | Y | Y | Y |
| DVD Copying Function | ||||||||||
| Entire Copy DVD | N | N | Y | N | Y | Y | Y | Y | Y | Y |
| Directly Copy DVD | N | N | N | N | N | Y | Y | Y | Y | Y |
| DVD Ripping Features | ||||||||||
| DVD to AVI | N | Y | N | N | Y | Y | Y | Y | Y | Y |
| DVD to WMV | N | N | N | N | Y | Y | Y | Y | Y | Y |
| DVD to MOV | N | N | N | N | Y | Y | Y | Y | Y | Y |
| DVD to MP4 | N | N | N | Y | Y | Y | Y | Y | Y | Y |
| DVD to MKV | Y | N | N | Y | Y | Y | Y | Y | Y | Y |
| DVD to H.265 | N | N | N | N | N | Y | Y | Y | Y | Y |
| DVD to lossless MKV | Y | N | N | N | N | Y | N | N | N | N |
| DVD to Multi-track MP4/MOV | N | N | N | N | N | Y | N | N | N | N |
| Edit DVD | N | N | N | N | N | Y | Y | Y | Y | Y |
| Batch Conversion | Y | N | N | N | N | Y | Y | Y | Y | Y
|
Part 4: Solutions to Fix DVD Shrink Not Working Errors on Windows 10
Take a look at forums and communities about DVD Shrink. Questioners portray sorts of DVD Shrink stopped working problems, like DVD Shrink can’t start, DVD Shrink freeze while analyzing, DVD shrink won’t copy DVD. All of those issues may be caused by the following reasons.
1.The DVD movie you want to copy is encrypted.
Fix: As is known, DVD Shrink has no ability to settle latest DVDs wrapped with strict encryptions, for example Disney movies. If you want to copy a newly released DVD movie, please remove copy-protections using a DVD decrypter at first, and then copy it using DVD Shrink.
2.DVD Shrink is not compatible with your system.
Sometimes, you may find DVD Shrink suddenly not working on your computer even though the last minutes it is very ok. Well, it is a quite common issue for compatibility problem leading this free DVD copy software not to run on Windows 7, 8 stably, let alone Windows 10.
Fix: Uninstall the existing DVD Shrink and download the new one from DVD Shrink official site or a verified setup file from reliable third party software download site. Reinstall DVD Shrink. After it is installed, right click the icon to run as administrator.
Read More:










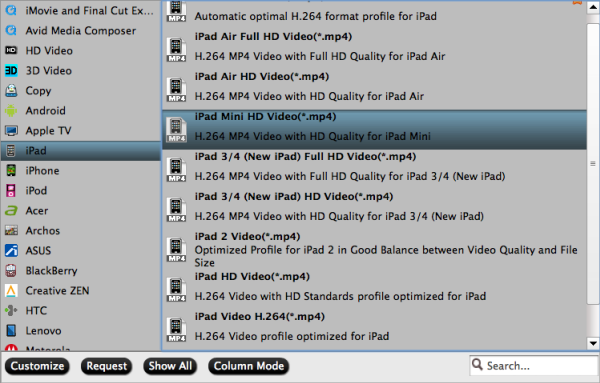






 on the top of the menu.
on the top of the menu.








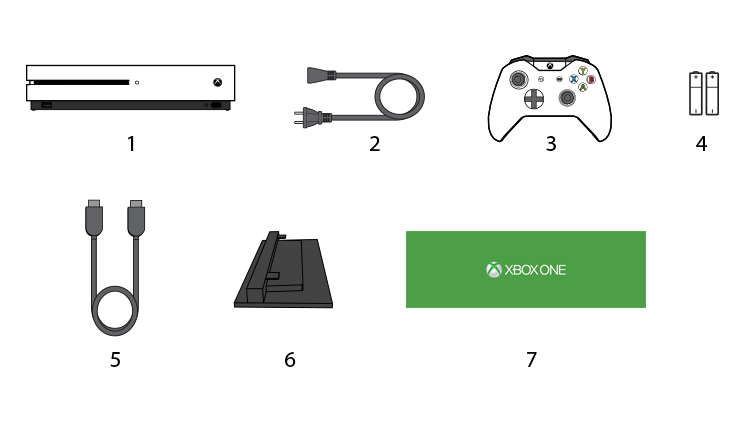
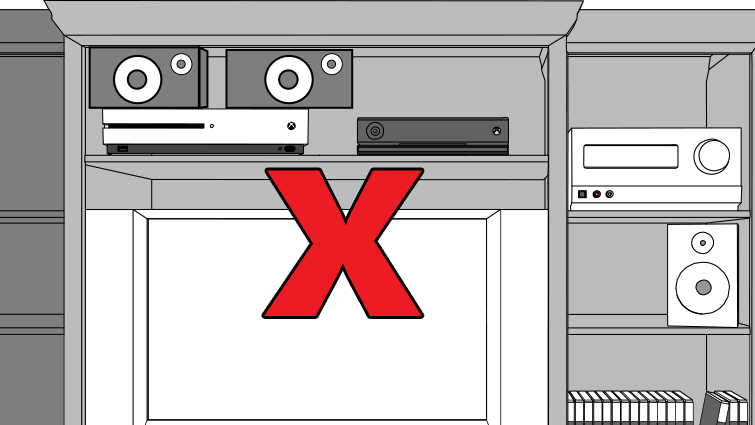
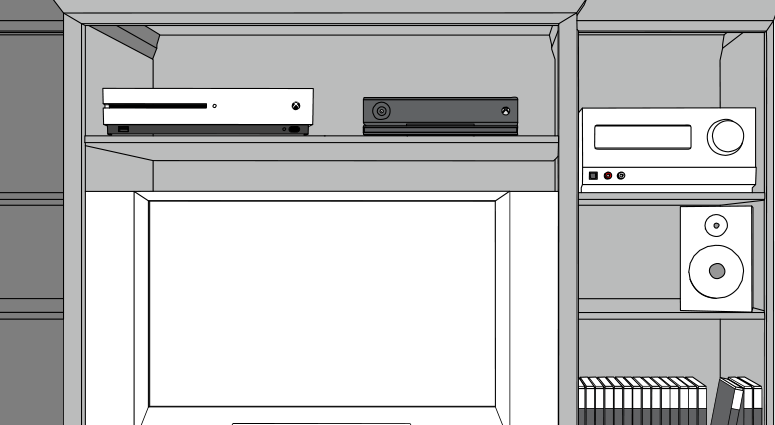


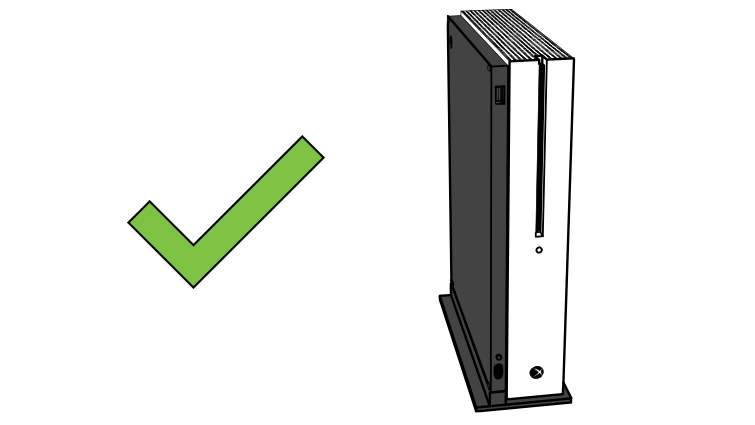
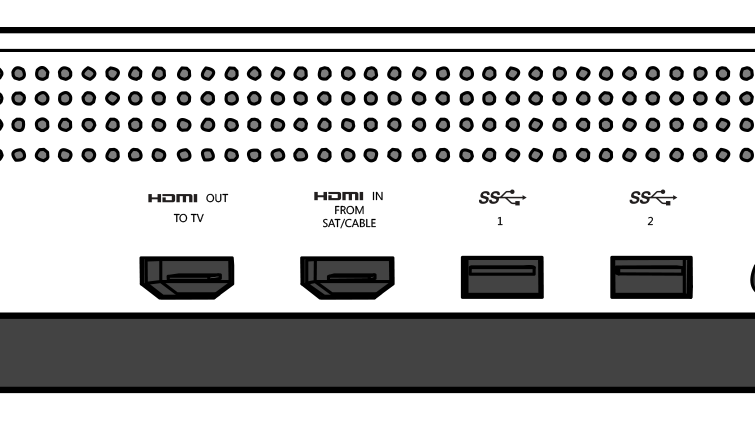












 Guides for 2D/3D Blu-ray Movies Playback on 3D TV *
Guides for 2D/3D Blu-ray Movies Playback on 3D TV *  3D Blu-ray Backup Solutions With Subtitles *
3D Blu-ray Backup Solutions With Subtitles *  Directly Copy 3D Blu-ray Guides *
Directly Copy 3D Blu-ray Guides *  Convert 3D Blu-ray to 3D Glassles With Oculus Cinema *
Convert 3D Blu-ray to 3D Glassles With Oculus Cinema *