About Xbox One S 1TB Console
Xbox One S 1TB Console, full game digital download of Madden NFL 17, seven Madden Ultimate Team Pro Packs, one month of EA Access, Xbox Wireless Controller (with 3.5mm headset jack), HDMI cable (4K Capable), AC Power cable and 14-day Xbox Live Gold Trial. You can watch Ultra HD (UHD) 4K Blu-rayTM movies on your 4K TV and stream 4K video on Netflix and Amazon Video.
With great upgrades and improvements made to both hardware and system, Xbox One S will surely bring users fantastic visual experience when playing MKV/AVI/WMV/VOB on it.
However, It is clear that MKV can’t be played directly on Xbox One S 1 TB as the console only supports a few video containers like AVI, MP4, WMV, MOV, no MKV. So, we should convert MKV to Xbox One S initially. Although MP4/AVI/WMV can be natively played on Xbox One S, we also need to convert MP4/AVI/WMV to Xbox One S in that different MP4/AVI/WMV files have different video codecs, and just a part of video codecs in MP4 container can be supported by Xbox One S 1TB. We once talked about converting HD Videos to Xbox One S with Top Video Converter, which can help you play MKV/AVI/WMV/VOB on Xbox One S 1TB with improved performances as well.

Convert MKV/AVI/WMV/VOB to Xbox One S 1TB Accepted Video Formats
The perfect solution is that you need to convert the MKV/AVI/WMV/VOB files to Xbox One S 1TB supported formats, and then transfer the converted files via the DLNA server. Now there is a powerful tool to help you on this. That’s the Pavtube Video Converter Ultimate. It offers a powerful plugin called “Media Server” which enables you to directly stream any video to Xbox One S 1TB effortless. Besides, you can also extract Blu-ray, DVD and convert a wide rage of movie files or 4K movies to Xbox One S 1TB readable format. The Mac version is here. Please follow the steps below to do your task.
Free Download Top Xbox One S Video Converter:
Other Download:
– Pavtube old official address: http://www.pavtube.cn/blu-ray-video-converter-ultimate/
– Cnet Download: http://download.cnet.com/Pavtube-Video-Converter-Ultimate/3000-2194_4-75938564.html
Full Guide on How to Play Your MKV/AVI/WMV/VOB Files on Xbox One S 1TB
Preparation: First make sure you’ve downloaded the Xbox Video Converter successfully and installed it on your computer. The installation is fast and clear.
Step 1. Run the Video Converter for Xbox One S 1TB, click “Add Video” to load your video files like MP4, MTS/M2TS, MKV, MOV, TOD, AVI, TiVo, Video_TS, 4K Videos, etc.

Step 2. Choose from “Format” menu for Xbox One S playable video. In order to get Xbox One S MKV file, you are suggested to follow the path ” Zune/Xbox 360 Device” > “Xbox 360 HD Video (*.wmv)” as output format for Xbox One S 500G/1TB/2TB.

Step 3. Parameters including video codec, video file size, bitrate, frame rate, audio sample rate, audio channels, and more in Settings can be reset to get a satisfying video/audio enjoyment on Xbox One S 1TB.
Step 4. Start conversion from MKV/AVI/WMV/VOB to Xbox One S 1TB game console by clicking “Convert.” When it finishes, click the “Open Output Folder” icon to quick locate the converted video. Then, transfer the MKV/AVI/WMV/VOB files to your Xbox One S 1TB.
Tips: Transfer the converted MKV/AVI/WMV/VOB video files to Xbox One S 2TB.
Now, you’re able to enjoy your favorite MKV/AVI/WMV/VOB files to Xbox One S 1TB, Have fun!
Read this comparsion to get more multmedia tools and check out Pavtube Money-saving Tips here.
Tips: How to set up your Xbox One S console
Setting up your Xbox One S console is easy. Just follow these step-by-step instructions.
Xbox One S setupTopics:
>> Unbox and position the console >> Connect the console to your TV
>> Connect your set-top box to the console (optional)
>> Connect the console to your router or modem
>> Connect the console to a Kinect sensor (optional)
>> Plug in the power cord
Unbox and position the console
Step 1: Unbox the console
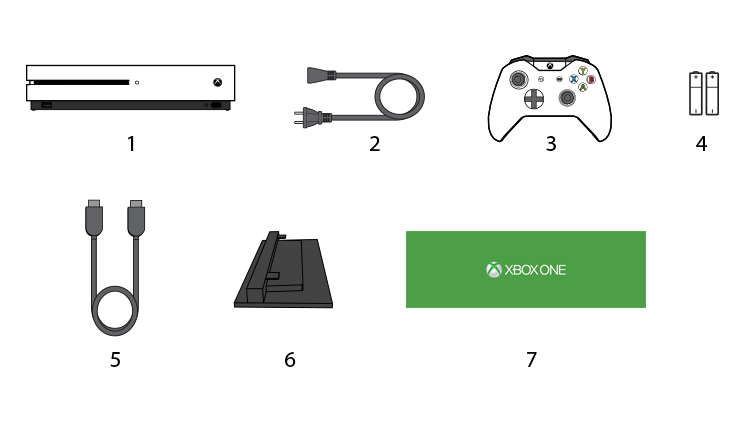 |
An Xbox One S game bundle typically includes:
- Xbox One S console
- Power cord
- Xbox One Wireless Controller
- Two AA batteries
- One HDMI cable
- Documents (Quick Start Guide, manual)
- Optional vertical stand (not included in every bundle; available for purchase separately)
Note Some game bundles may come with other items like games or Xbox Live trial offers.
Step 2: Position the console
| Poor placement | Good placement | |
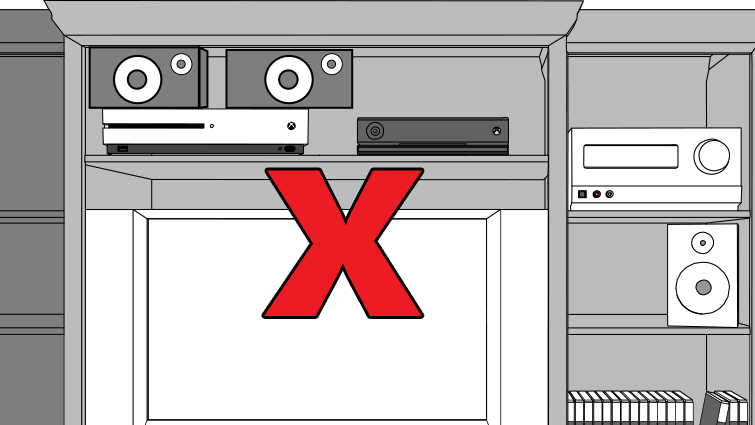 |
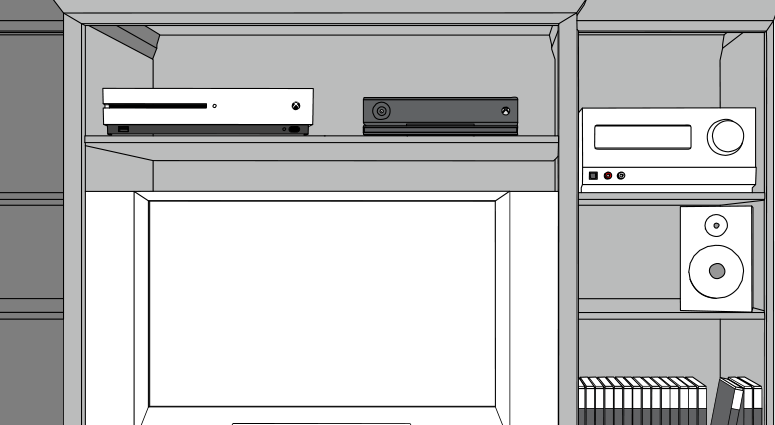 |
Make sure that the location for your console is as follows:
- A stable surface.
- Well-ventilated, relatively cool, and away from direct heat sources.
- Uncluttered. Don’t put other objects on, under, or right next to the console. An object on the top right of the console may block its heat vents.
Note The Xbox One S console can be placed horizontally or vertically. The stand is required if placing the console vertically. See Using the vertical stand for the Xbox One S console for more information.
| Poor placement | Good placement | |
 |
 |
| Good placement (with vertical stand) |
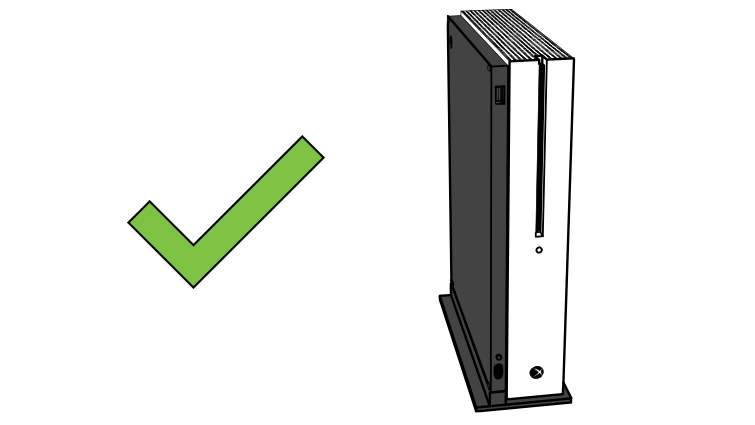 |
Connect the console to your TV
The Xbox One S console system includes one HDMI cable. You can use this cable to connect the console to an HDMI-compatible TV or HDTV. Here’s how:
- Connect the HDMI cable to the HDMI OUT port on your console (the leftmost HDMI port on the back of your console).
- Connect the other end of the cable to the HDMI input on your TV.
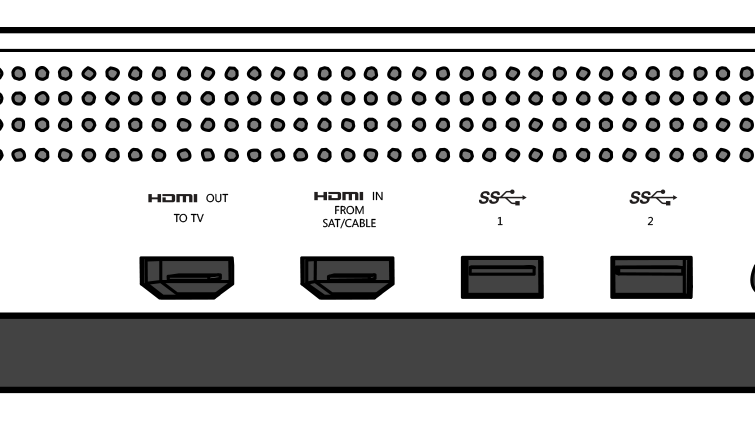 |
 |
Notes
- Video output for the Xbox One S console is HDMI only. If you’re also connecting your console to a sound system, see Connect your Xbox One console to a sound system.
- As a best practice, make sure all the cables on the back of your console are gathered away from and are not touching the console.
Connect your set-top box to the console (optional)
Note If you don’t have cable or satellite TV, skip this section.
If you connect the set-top box (STB) for your cable or satellite TV provider to your console, you can control your live TV content through your Xbox One S. Here’s how:
- On your TV, disconnect the HDMI cable that connects your TV to your STB.
- Connect the cable to the HDMI IN port on your console (the rightmost of the HDMI ports on the back of your console).
 |
Connect the console to your router or modem
You can connect your Xbox One S to your wireless router or modem to access the Internet through your console.
If you want to connect wirelessly, the Xbox One System Set Up Solution will help you do that after you finish setting up your console. For a wired connection, use an Ethernet cable to connect your router or modem to the networking port on the right side of the back of the console.
 |
Connect the console to a Kinect sensor (optional)
You will need a Kinect Adapter to connect an Xbox One Kinect Sensor to an Xbox One S console. See How to use an Xbox One Kinect Sensor with an Xbox One S console for details.
Plug in the power cord
Follow these steps to connect your console’s power cord and complete connection setup of your console:
- Plug the power cord into the leftmost port on the back of the Xbox One S console.
- Plug the other end of the power cord into an electrical outlet.
Note As a best practice, make sure all the cables on the back of your console are gathered away from and are not touching the console.
 |
Now that you’ve set up the console, it’s time to power it on and set up your system. Go to the Xbox One System Set Up Solution to complete your system setup.
Related Issues:
How to use an Xbox One Kinect Sensor with an Xbox One S console
Moving from the original Xbox One to the Xbox One S console
Source:https://support.xbox.com/en-US/xbox-one/console/xbox-one-s-console-setup
Read More:









