XBMC is a free and open-source media center player. With XBMC Player, you can play media from CD/DVD, internet etc and stream the media over ReplayTV DVRs/PVRs, UPnP (Universal Plug and Play) shares, or stream iTunes-shares. However, by default XBMC does not support original Blu-ray playback since there is not yet any C/C++ open source software out there yet capable of fully playing back Blu-ray. Want to start off the new year than treating yourself to some (or all) of the fantastic films heading to Blu-ray new releases like Boyhood, Gone Girl, A Walk Among the Tombstones, etc and get them for convenience watching on XBMC (Xbox Media Center)? Read this article and find the best solution.

Well, at first, you need to remove the BD copy protections including AACS (up to MKBv17), BD+, region code restrictions, etc. with a top Blu-ray ripping software. It seems like a quite tough work but frankly not at all. It is quite easy if you have Pavtube BDMagic to help. With decent decrypting capability(support ripping DVD and ISO files as well), high quality video output and considerate backup solution and specific format templates for versatile PMP devices (iPad, iPhone, Apple TV, Xbox, PS3, Android tablets and phones, etc), it ranks top on the Blu-ray/DVD ripping application list. Meanwhile Pavtube provides excellent customer support service, including lifetime free upgrade of product and technical support. Users can contact the support staff via email for help and suggestion. Now it’s a breeze to access and enjoy up to 1080p Blu-ray movie with XBMC. Plus, you can select desired audio track, subtitles language, and chapter to play with.
Part I: Best way to convert purchased Blu-ray to XBMC for watching
Step 1. Load Blu-ray movies.
Launch Pavtube BDMagic- the best XBMC Blu-ray Converter, click “Load files(s)” to import Blu-ray disc from BD drive, BD ISO files, and Blu-ray folder. You can also load DVD discs.

Step 2. Choose proper video format.
Check the file formats supported by XBMC first, and then select the final output video format. XBMC can play almost all popular containers, audio and video formats, including:
- Container formats: AVI, FLV, MPEG, MP4, WMV, MKV/MKA (Matroska), ASF, QuickTime, M4A, AAC, etc.
- Video formats: MPEG-1, MPEG-2, MPEG-4SP, H.263, MPEG-4 AVC (H.264), WMV, VC-1, RealVideo, SP , ASP, etc.
- Audio formats: CDDA, WAV/WAVE, PCM, AIFF, OGG, WMA, AC3, FLAC, AAC, etc.
Here you are suggested to follow “HD Video” > “H.264 HD Video (*.mp4)” , “HD Video” > “WMV HD Video(*.wmv)” and other formats.

Step 3. Convert Blu-ray to Xbox Media Center
Once selecting the right output format for XBMC, and set the output folder to store the converted Blu-ray movies, just hit “Convert” to start Blu-ray to XBMC conversion.
Besides converting Blu-ray for XBMC, there are also two ways to help you import Blu-Ray disc to XBMC for Playback.
1:This Blu-ray to XBMC Ripper can also help you 1:1 backup the whole menus of the Blu-ray into BDMV folder for playback with XBMC. Just load the blu-ray disc to the app and click “Full Disk Copy” to full back up blu-ray movie to hard drive. Follow “drive”>> “BDMV”>> “STREAMS” to find uncompressed M2TS streams to play in XBMC. Or you can directly copy main Blu-ray to M2TS for watching.
2: You can enable “external player” for view blu-ray with Xbox Media Center. I`d like to recommend PowerDVD to you which is able to play Blu-ray out of the box on a PC. You can launch an external player for XBMC based on type relatively easy – just like Media portal. Enable PowerDVD as external player in XBMC and then you can open Blu Ray discs in XBMC from BD drive.
All the solutions can help you play Blu-Ray with XBMC, but I insist the first solution to be the best one, it is easy and best quality, solve problem totally.
Part II. Transfer converted Blu-ray to XBMC
After conversion, follow the steps below to move the converted Blu-ray movies to your XBMC:
Step 1: Setting up UPnP Shares in XBMC
Configuring UPnP shares in XBMC is as easy as setting up any other type of share. First you need to activate XBMC’s UPnP-client with “Enable UPnP Client” from the network section under settings in XBMC GUI. Then you simply add one or more UPnP shares via the “Add Source” function with the context-menu (white-button on your controller or the info button on the remote) in XBMC GUI under each of the the My Pictures/My Videos/My Music sections, (just like how you add SMB/Samba and XBMSP/XBMS) shares.

Then choose Browse and then Add Network Location. Choose Windows Media Connect as the Protocol and then Browse for the Server Address. Select the UPnP:// option and then you should see your computer’s name. Select your computer and at this time, a help balloon should appear in the tray on your computer advising you that a new device has been connected.
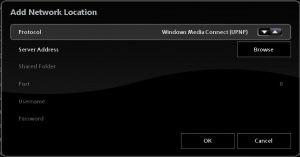
You should see Unknown Device appear, as is displayed to the left. Select the device and choose Allow.
Back on your Xbox, you may have to press back (the B button) and reselect your computer name in order to make the shares appear. Then, select the share that appears and name it. At this point, the share should appear in My Video.
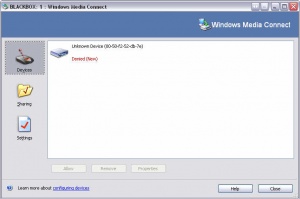
Step 2: Enjoy converted Blu-ray movies on your UPnP enabled TV
After you successfully share videos in XBMC, you can directly playback the media in My Videos folder by accessing through UPnP shared network on your UPnP enabled TV.
Now, you can enjoy your favorite Blu-ray movies for smoothly playback on XBMC at anytime.










