Blu-ray gives people high resolution video quality and excellent DTS, Dolby Digital audio enjoyment. But Blu-ray streaming replies on heavy Blu-ray Player, which drive many people to rip Blu-ray to digital files. In Blu-ray ripping, many people want to keep original video and audio quality. To get Blu-ray rips with lossless quality, uncompressed MKV is the best choice.
MKV file without any compression will contains all audio tracks, subtitle streaming and lossless video quality of Blu-ray discs. Then you can play MKV in Kodi or stream MKV files with Roku without needing BLu-ray discs and Blu-ray Player. You also can transfer Blu-ray MKV files to NAS for TV streaming or put Blu-ray backups to external hard drive to take with you anywhere. Now, let’s learn how to rip Blu-ray to lossless/uncompressed MKV with original video and audio quality.
Software Download: Pavtube ByteCopy
Steps to Rip Blu-ray to MKV with original video and audio quality
Step 1. Run Pavtube ByteCopy software, put source Blu-ray into Blu-ray drive, Click “Load Disc” to import movie titles from Blu-ray. The software decrypts Blu-rays of all regions. Learn also >> rip DVD to MKV with original video and audio quality
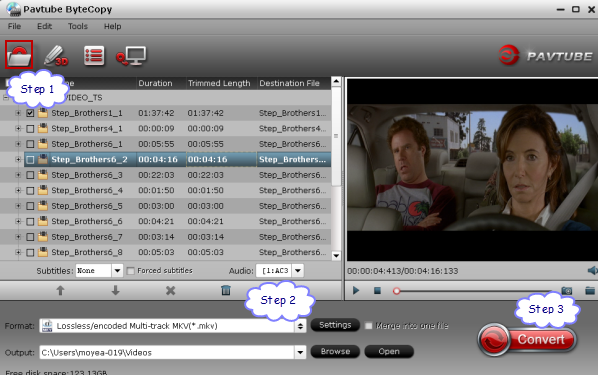
Step 2. Choose MKV format as output, here “Format > Multi-track Video > Lossless/encoded Multi-track MKV (*.mkv)” is recomended for you.
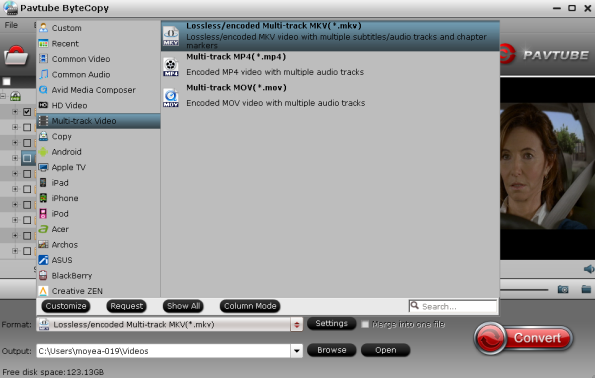
Click "Settings" to open a new window where you can adjust audio, video codec, bitrate, etc and choose subtitle streaming. All subtitle streaming tracks will be checked by default. If you don’t need preserve all subtitle streaming, you can uncheck the subtitle streaming. In addition, Blu-ray subtitle is PGS subtitle format, which can’t be played on many media players. So you can choose subtitle codec to DVD Subtitle. Then in Blu-ray to MKV conversion, the PGS subtitle will be converted to DVDSub. You also can convert PGS subtitle to SRT subtitle when ripping blu-ray with ByteCopy.
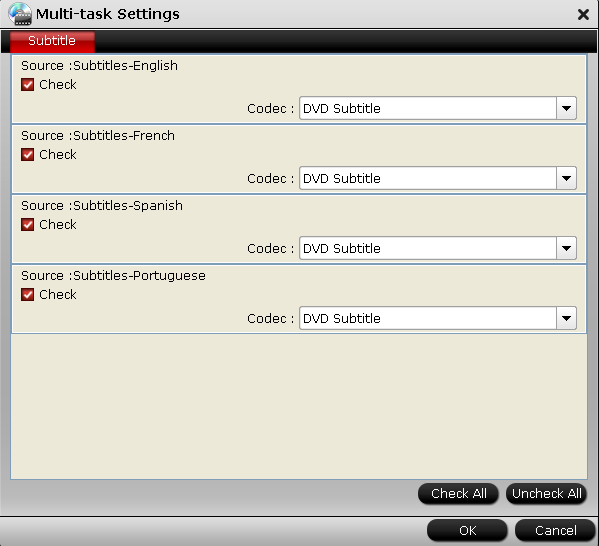
Step 3. Click the “Convert” button to copy Blu-ray movie to MKV with original video, audio and mutiple subtitles. The process takes about 10mins. When it completes, click “Open Output Folder" to find generated MKV file with Dolby Digital 5.1 audio and multiple subtitles included.
Now, you can play your Blu-ray MKV files on WD TV Live Player, Plex, Panasonic TV and other devices and media players that support MKV.
Why Choose Pavtube ByteCopy to convert Blu-ray to MKV?
Decrypt all the latest copy protection – Pavtube ByteCopy which has recently upgrade with support for MKB62, gives you the chance to break all the latest protection from Blu-ray disc movies.
Excellent output quality – Pavtube ByteCopy offers no quality loss after the ripping process and a converted video is of similarly high quality,
Various output presets – Pavtube ByteCopy supports converting BD/DVD to virtually any popular video and audio format so that you can freely watch movies on Apple iOS devices, Android OS devices, HDTV, 3D TVs, PSP, PS4, PS3, Plex, WDTV Live, Roku 4 and more devices. In recent update, ByteCopy can support ripping Blu-ray/DVD movie to H.265/HEVC MP4 with better video quality compared to H.264 MP4 in same profile presets
Additional editing functions – This multi-track Blu-ray/DVD converter can be considered as a user-friendly movie editing tool with the professional functions to trim, crop, merge, insert subtitles, export srt/ass/ssa subtitles, add video effects in the target movie.
Lossless/uncompressed MKV option and multiple soft audio tracks & subtitles – ByteCopy offers a lossless MKV option in output list, which means you’ll get a real uncompressed MKV file without any quality loss on big screen. It also offers multi-track MP4/MOV/AVI presets with multiple audio streams and removable subtitles, so you can free switch, turn on/off during playback.
Related Articles:










