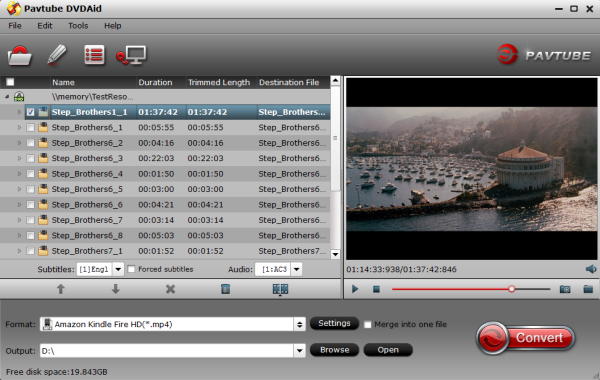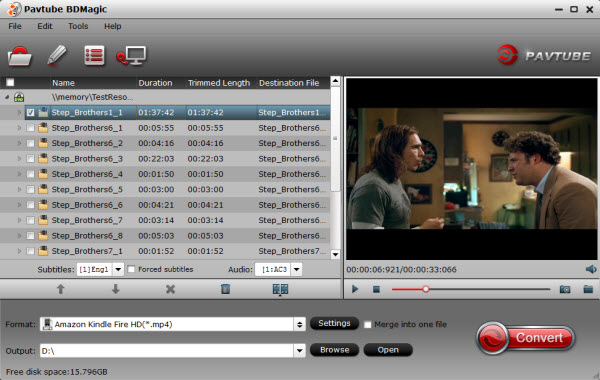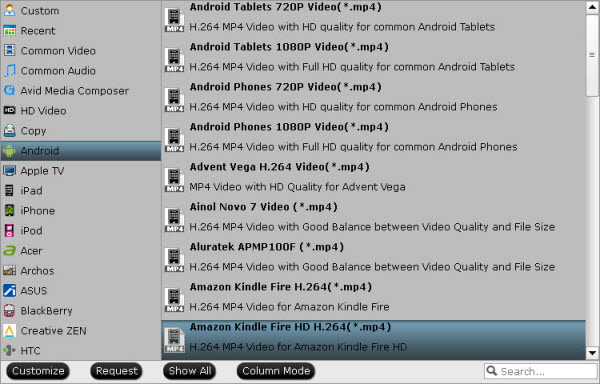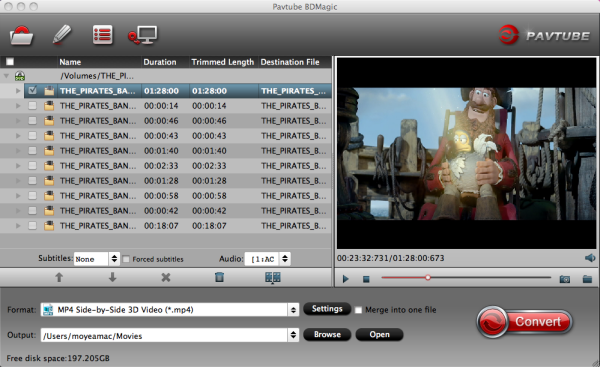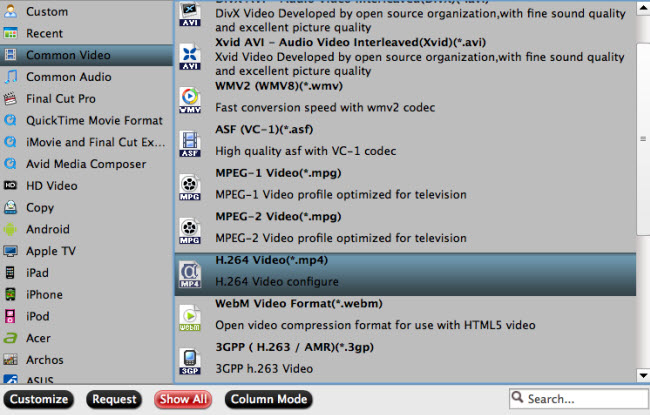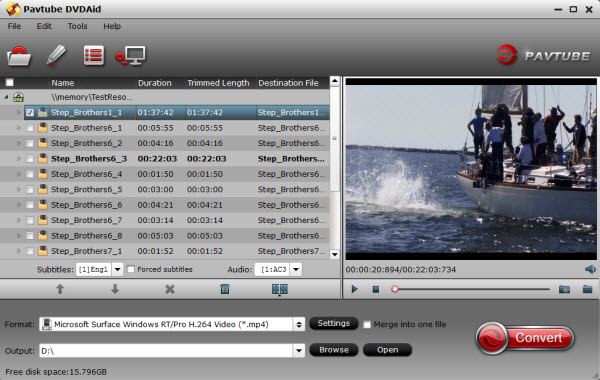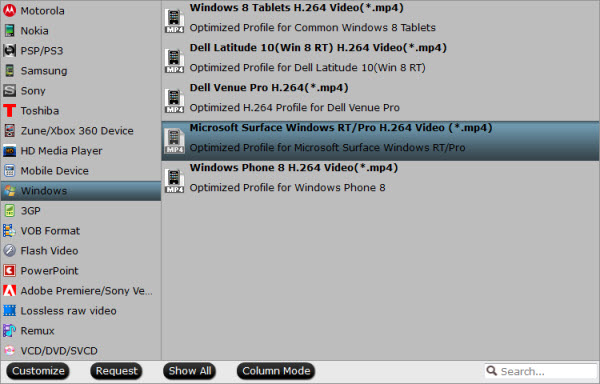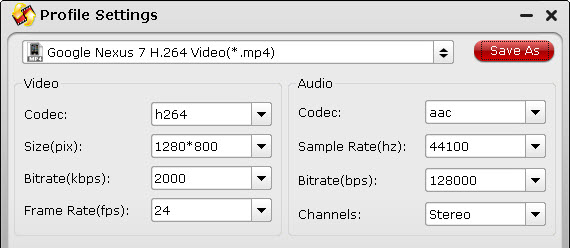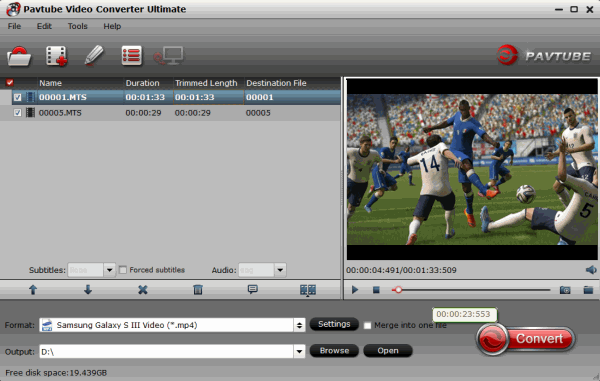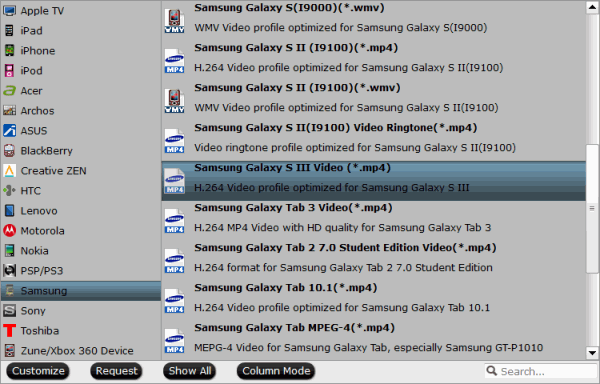Can Nexus 9 tablet play DVD movie?
This smart Nexus 9 provides features to improve how you live, work and play. Nexus 9 has 8.9 inch display, which is big enough to enjoy movies, the resolution is 1536*2048. You can have wonderful video appreciating experience, but still unable to play DVD movies. If you can play DVD movies on Nexus 9, you can watch DVD movies to kill time while commuting or during the journey. To make it come true, you should rip DVD movie to Nexus 9 playable formats firstly.

Best DVD Ripper for Nexus 9 tablet
In order to fulfill DVD to Nexus 9 conversion task, you need to prepare a piece of high-end DVD ripper software, such as Pavtube BDMagic, supporting ripping copy protected DVD movies, say, Frozen, Transformers: Age of Extinction, Guardians of the Galaxy and How to Train Your Dragon 2, that HandBrake can’t deal with.
Overall, it can remove any disc copy protection and rip Blu-ray/DVD to Nexus 9 viewable video format in a few clicks so as to access your converted movie to Nexus 9 without limitation. The sticking point is that this tool also allows Nexus followers to rip DVD to Nexus 7, Nexus 7 2013, Nexus 6, Nexus 10 and other Nexus gadgets effortlessly with intact quality. The mac version is BDMagic for Mac.
How to rip DVD to Nexus 9 supported video formats
Step 1. Import DVD movies
Insert the DVD disc into your DVD drive and launch the Nexus 9 DVD ripper. Click “Load DVD” to select and import the DVD movies you want to rip for Nexus 9. ISO and IFO files are also supported.
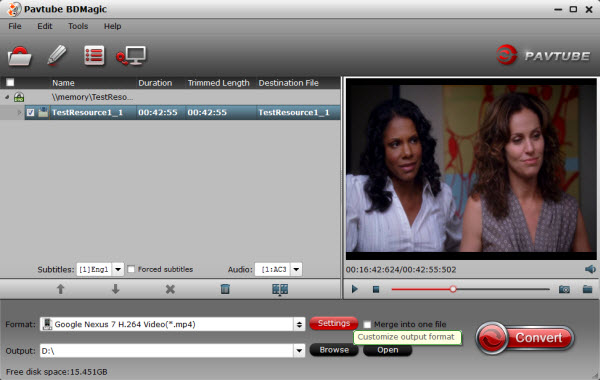
Step 2. Specify output format
Click the “Format” bar to choose the output format for Nexus 9. Here you can simply choose “Android > Google Nexus 7 H.264 Video(*.mp4)” as the output video format. Then click “Settings” to adjust video codec, bit rate, frame rate, etc. if necessary.
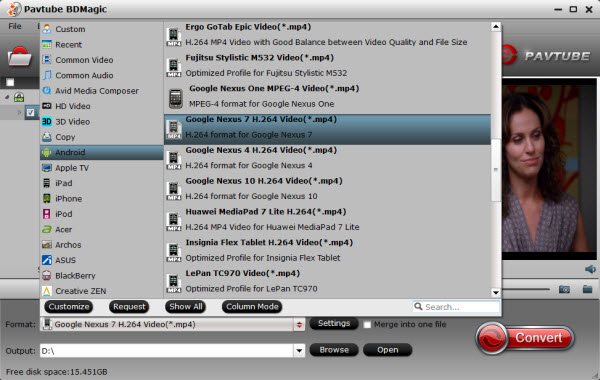
Step 3. Start to convert DVD to Nexus 9
Now go to the last step: click “Convert” to begin ripping DVD to Nexus 9 compatible MP4 video files. After the conversion, you can tap “Open” to locate the converted videos immediately. Then connect your Nexus 9 to computer and transfer the video files to your device for enjoyment on the go.