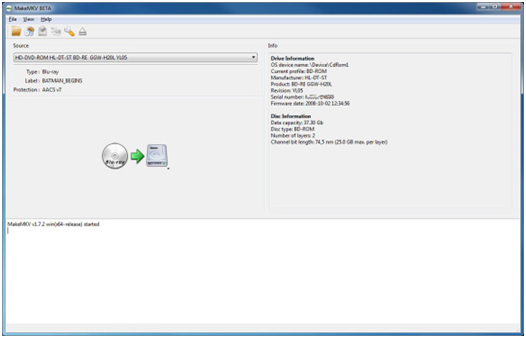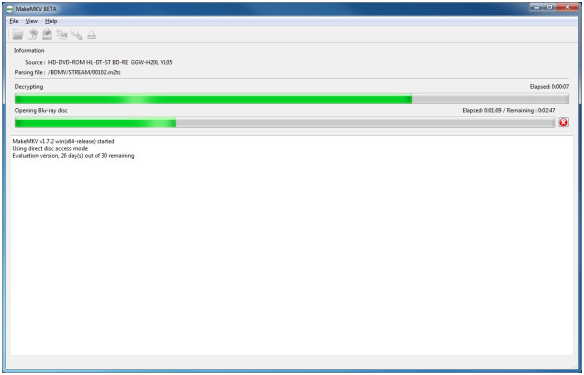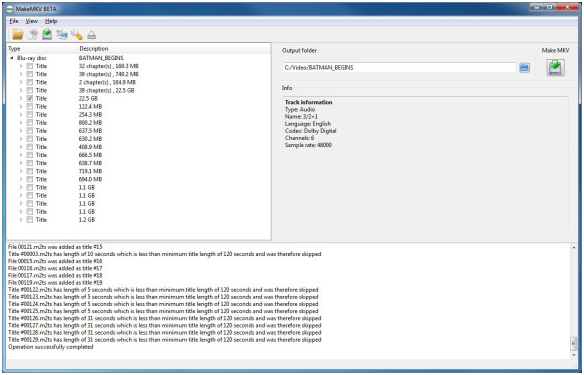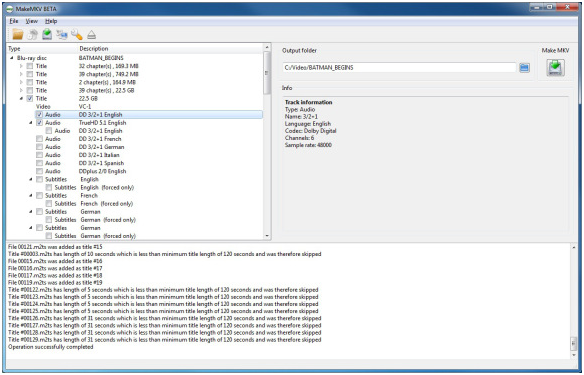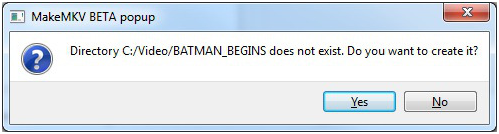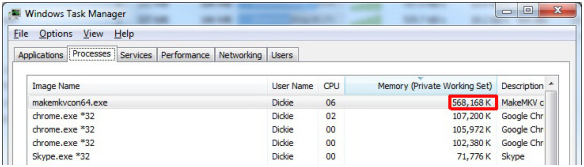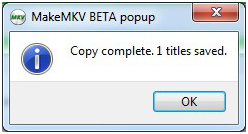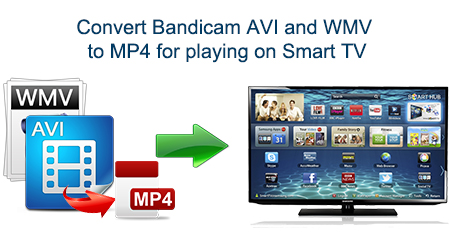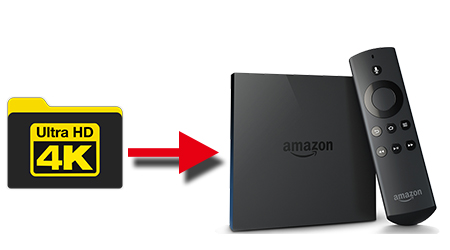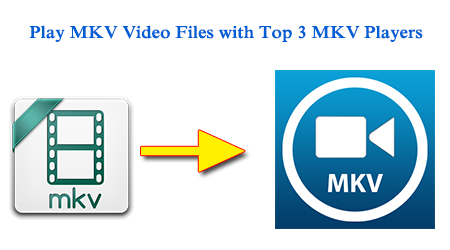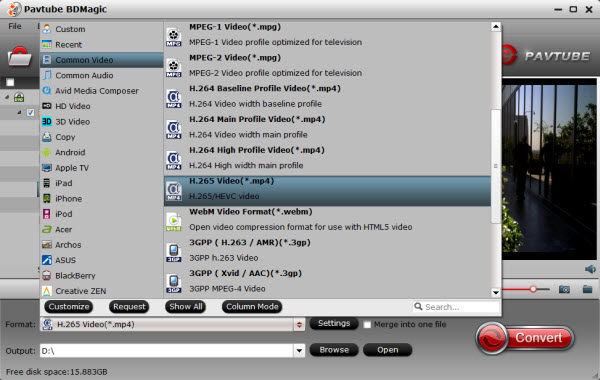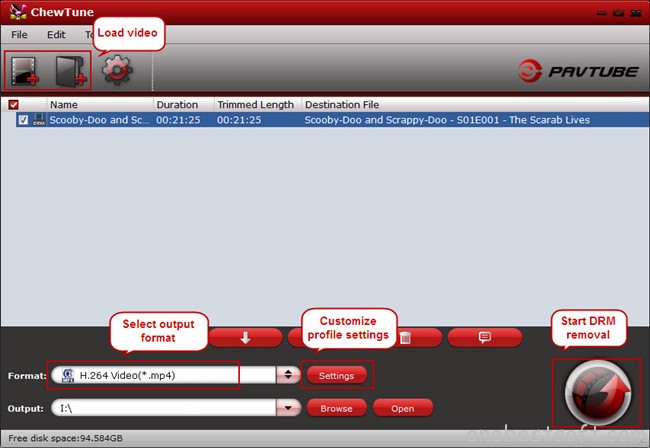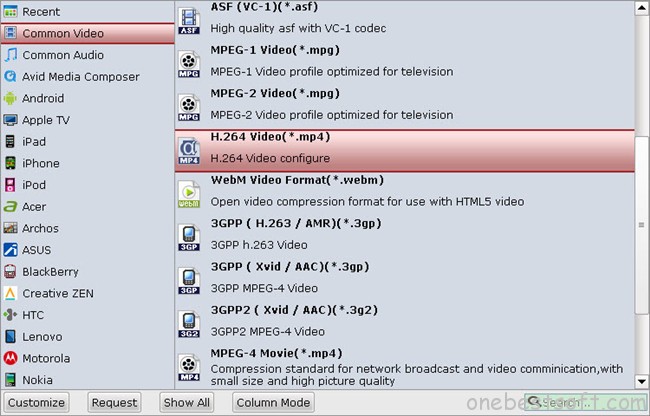MKV files not playing properly on XBMC ?
There are always problems around users when playing MKV on XBMC like no audio, skip or lag out. This article is going to look at how we might be able to get MKV to XBMC with smooth playback easily. Below shows part of the problems:
A: “My problem is that I have ripped Blurays to MKV files using Handbrake but when I try to play these MKV files on XBMC then I sometimes get sound but no video. Once in a while I will get both. ”
B: “My problem is that a lot of mine MKV Files stop playing at stated points in XBMC media player. It happens always at the same time of the movies; if I skip that point with forwarding the movie it continues playing (till a possibly next failure). ”
C: “So recently I’ve been playing around with my XBMC-setup, trying to get it to run MKV files smoothly. For some reason the HD MKV-files didn’t play well with my AMD/ATI Radeon card.”
D: “I just ripped my first blu ray. It plays fine in VLC but when I add it to the library in XBMC it doesn’t show up. ”
XBMC has been the most popular media player that can be used to build a home theater system which enable media sharing among all of our digital devices. While as the questions asked above, sometimes it is common to meet some problems when importing videos to XBMC player. In fact, XBMC allows users to play MKV files, but the condition is not that stable. Whether we can play MKV on XBMC or not, it mainly depends on the video/audio codec included in the MKV video. So today here we are going to solving the issues of watching MKV files smoothly on XBMC player.

In order to play MKV files successfully on XBMC, we need a professional MKV to XBMC converter to help us watch MKV on Windows or Mac nicely. In this way, we all think the Pavtube Video Converter Ultimate/iMedia Converter for Mac can be the best choice. Which supports converting MKV files to XBMC more supported AVI, MPEG, WMV, ASF, FLV, MV/MKA, MP4, Quick Time, AAC, M4A, AIFF, WAV. MPEG-4, RMVB, MPEG-2, RealVideo, etc., and enable MKV easily played on XBMC. Easy operation and faster conversion speed you won’t be disappointed. Here is review.
More features are listed below:
* Convert XBMC unknown MKV to XBMC support MKV with easy steps.
* Convert XBMC unknown MKV to XBMC recognized AVI/ FLV/ MPEG/ WMV/ ASF/FLAC/WMA with fast speed and high quality.
* Full disc copy with original BD/DVD structure. Convert/Rip/Transcode BD/DVD/Video to virtually any video/audio format. Save a 100% intact BD M2TS/ DVD VOB movie without extras. You can enjoy Blu-ray,DVD, DVD Ripped ISO/IFO files, DVD Video_TS files on Kodi.
* All-in-one video and audio converter: Convert among nearly 200+ video and audio formats like convert H.265 to video, convert Video to M3U8 with 6X faster speed and 4K video quality.
* Apart from converting MKV to XBMC, it also can aid you to batch convert kinds of 720p, 1080p, 4K videos in various formats like MPG, FLV, AVI, MTS, WMV, TiVo, MXF, VOB, XAVC, etc to XBMC and more media players or portable devices.
* Wonderful video editor: trim or crop files, rotate files, add or remove subtitles, add effect/watermark, adjust video/audio bitrate, codec, channels, frame rate, sample rate, resolution, aspect ratio, merge files into one, split by chapter, adjust sound volume, compress videos and more.
* Work with 10.11 El Capitan, 10.10 (Yosemite), 10.9(Mavericks), 10.8(Mountain Lion), 10.7(Lion), 10.6(Snow Leopard) etc.
* Have support for Windows 10, Windows 8.1, Windows 8, Windows 7, Windows XP, and Windows Vista.
Releated Guides for Kodi/XBMC users:
- Use QNAP NAS on a TV Via HD Station and Kodi
- A Hassle Free Guide to Install Kodi on Android TV
- Play Video_TS Folder with Kodi on Fire TV
- How to Play Video and Movie on Kodi?
- Copy Blu-ray/DVD for Playing on Mac Mini HTPC via XBMC
- Stream Video from Kodi/XBMC to Chromecast
Download MKV to XBMC Converter:
Other Download:
– Pavtube old official address: http://www.pavtube.cn/blu-ray-video-converter-ultimate/
– Cnet Download: http://download.cnet.com/Pavtube-Video-Converter-Ultimate/3000-2194_4-75938564.html
How to Play MKV files on XBMC with the best quality
Step 1. Load MKV video files. You can choose “add video” directly or “load files” to add the whole folder.

Step 2: Click the “Format” option, and choose .MP4, .MOV or .AVI from Common Video profile list. If you want to keep 1080p resolution as source movie, you can choose HD Video > H.264 HD Video(*.mp4) for XBMC.
Tip: If necessary, tap the “Settings” icon and you can adjust codec, bit rate, frame rate, sample rate and audio channel in the interface according to your needs and optimize the output file quality.
Step 3: Hit the big Convert bar to start the MKV to XBMC conversion. The conversion time mainly depends on your source video file size.
Once the conversion is finished, click Open to locate the output videos. After getting the movies files, you can transfer the converted MKV to XBMC effortlessly. Enjoy.
Read More: