As a VLC lover, you may probably store lots of movies in the VLC library. Well, want to convert these videos or movies in VLC to MP4 format for playback on your mobile phones, ipod, portable players etc? If so, you can learn how to convert VLC videos to MP4 videos quickly and easily in this article.
This full guide refers to:
Q one: How to Convert VLC Files to an MP4 with VLC?
Q two: which is the best solution of Convert VLC files to MP4?
Before you started, you need Troubleshooting:
If you encounter any problem while trying to follow this conversion guide or are trying to do something else related to VLC, I’ll encourage you to seek out help in the following ways:
A. Update your VLC Player to the latest stable version (currently 2.1.5).
B. Check the Videolan support page which has lots of useful links to their forums, wiki, irc channel, documentation and mailing list.
Part I: Issue solved about question one(Convert VLC Files to MP4 with VLC).
Converting your VLC videos to MP4 is an easy process once you have downloaded or updated to the most current version of VLC. Depending on the file size, file type and quality of your input VLC file and output settings, some loss of quality may occur during conversion. Allow several minutes to several hours for conversions to complete.
1. Download and install the latest version of VLC Media Player. Agree to the licensing terms and launch the program.
2. Open your video in VLC and wait until it loads. Click “Settings” and select “Preferences.”
3. Click the “Advanced Options” box in the lower right-hand side of the screen. On the left hand side, click on “Stream Output” and “Sout Stream.” Select the “Transcode” option and hit “Save.”
4. Click on VLC’s main file menu and select “Open File…” Press the “Browse…” button and direct VLC to your video.
5. Choose the “Stream/Save” option at the bottom of the screen and click “Settings.”
6. Select “MP4” as your “Encapsulation Method.” Make sure that the “File” box under “Outputs” is checked, as well as your “Video Codec” and “Audio Codec” boxes.
Click “OK.” When the video loads in a new player window, click “Play” and wait for the conversion to finish.
Part II: Issue solved about question two (Easiest way to Convert VLC files to MP4).
Considering VLC video files are in various formats, you need a powerful video converter for your help. This VLC to MP4 Converter is the best VLC Converter to MP4, it can not only Convert VLC to MP4, but also convert vlc files to any popular formats, such as AVI, 3GP, WMV, MKV, MPEG, FLV, MOV, MP3, etc, even Blu-ray/DVD files, This great VLC to MP4 converter can make you enjoy all of your VLC videos on your MP4 media player with the best viewing effect.
The operation is too damn easy, just Free download VLC to MP4 Converter and follow the step-by-step guide to Convert VLC to MP4 freely.
Step 1. Load VLC files.
Add VLC files to VLC to MP4 Converter, Click “Add Video” button to load the vlc files you want to convert. Batch conversion is supported here.
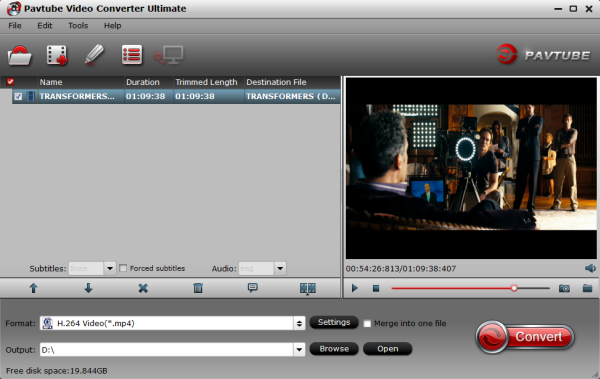
Step 2. Choose MP4 as the output format.
Choose output format in the drop-down list of profile, and set a folder for your converted VLC to MP4 files by clicking “Open” button.
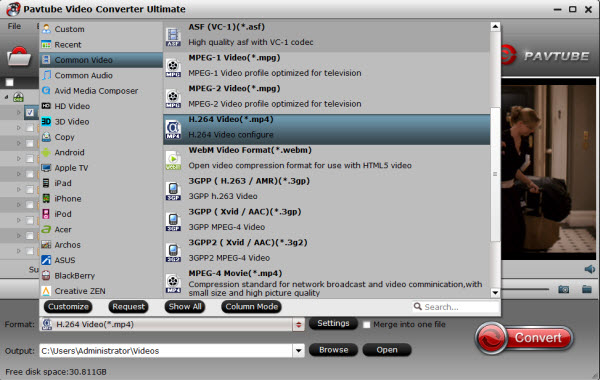
Step 3. Convert VLC to MP4.
Convert VLC to MP4 Convert VLC to MP4 will begin if you hit the “Convert” button, just a few seconds you will get the converted VLC to MP4 files with high output quality.
Note: If you want to play the output files on some device, one extra step is to transfer the files to the device via cable.
Now, you can get the best and easiest way to Convert VLC Files to MP4 Files. Have fun and sharing to others who is still in trouble!
Related Articles:
Backup DVD Discs to VOB for Free Enjoyment on Mac via VLC
Why Can’t I Play DVDs With Windows Media Center?










