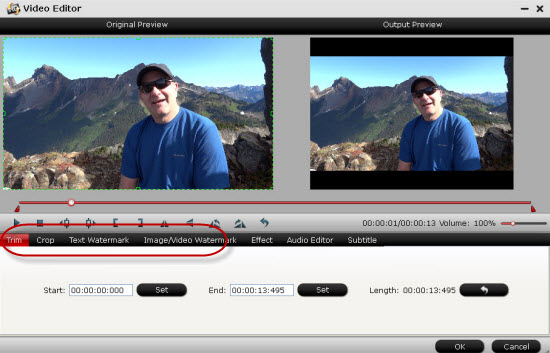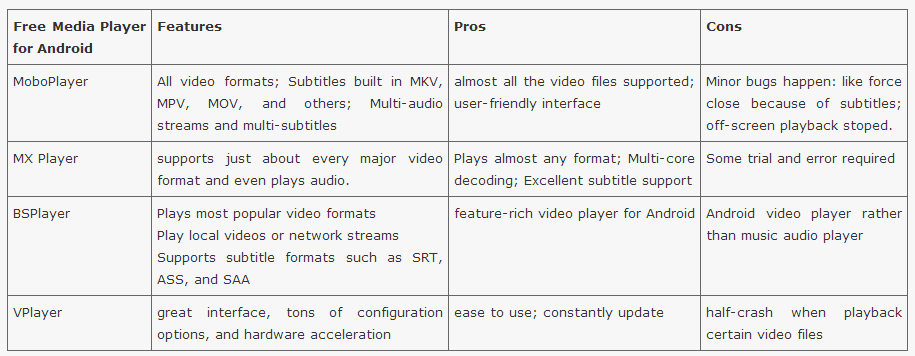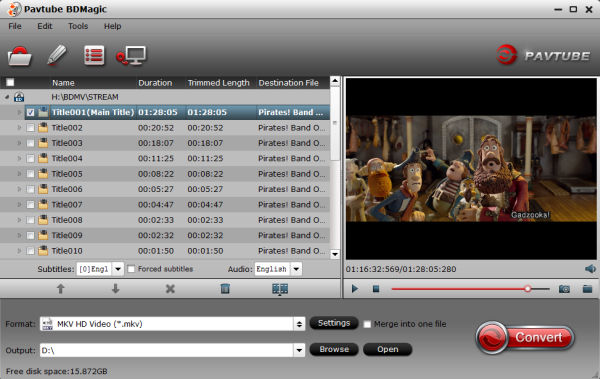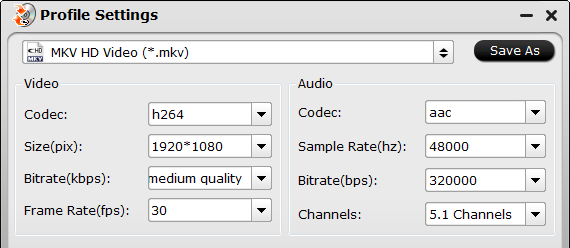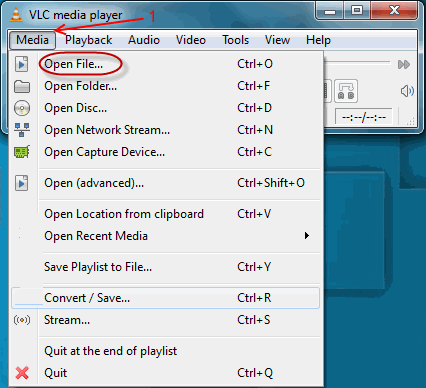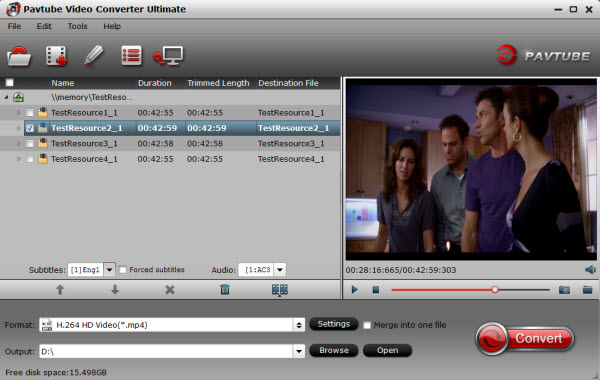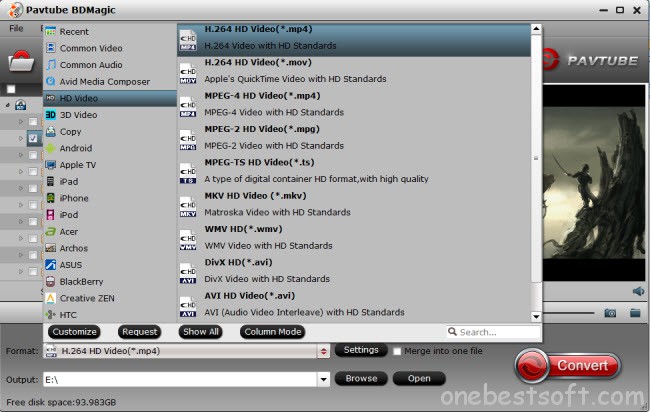Windows Movie Maker, as a powerful video editor is widely used among Windows users. Due to its popularity and simple operation, it is favored by more and more people. Every time when you import MP4 to Windows Movie Maker or Windows Live Movie Maker, it stops working? Your Windows Movie Maker even can’t recognize your MP4 files? Sure, you will find it a painful experience to import MP4 to Windows Movie Maker and this problem has troubled many WMM users.
Hot Search: DVD to WMP, TiVo to WMP, iTunes to WMP, Youtube to WMP, MOV to WMP, Blu-ray to WMP…
Best Answer:
There are some formats supported by Windows Movie Maker, such as .wmv, .asf, .avi, .mpe, .mpeg, .mpg, .m1v, .mp2, .mp2v, .mpv2, and .wm. Have you found MP4? No! It’s not supported natively. So you need to convert MP4 to Windows Movie Maker compatible format like WMV before importing.
For using Windows Movie Maker do not use the MP4 format, if you understand avi more is possible, but if not clear, please do not use. Because MP4 has many kinds of coding format , Windows Movie Maker is the Microsoft software, MP4 is also Microsoft, but MP4 “variation” format many, Windows Movie Maker is not fully compatible with.

To get MP4 and Windows Movie Maker to play nicely, you need to convert MP4 to Windows Movie Maker friendly format like WMV first. Here, you’re recommended to use Pavtube Video Converter Ultimate. It supports creating high quality WMV video for your Windows Movie Maker, no matter what’s the format of your source video files. Besides converting MP4 to Windows Movie Maker compatible WMV with no loss of quality, Pavtube Best MP4 Converter can also convert between 150+ video or audio formats as well as edit video like trim, crop, rotate, merge, adjust subtitle, compress video, etc. Below is a step-by-step guide on converting MP4 video to Windows Movie Maker compatible formats. Here is review.
Note: Its Mac verison Pavtube iMedia Converter for Mac is much cheaper in Summer Holiday Coupon Page. It supports El Capitan system so you can convert MP4 to Windows Movie Maker on Mac OS X El Capitan without any issue.
Free Download MP4 to Windows Movie Maker Converter:


Other Download:
– Pavtube old official address: http://www.pavtube.cn/blu-ray-video-converter-ultimate/
– Cnet Download: http://download.cnet.com/Pavtube-Video-Converter-Ultimate/3000-2194_4-75938564.html
How to Use MP4 videos in Windows Movie Maker
Step 1. Run the best Video Converter you downloaded just now, and click the “Add” button to load MP4 videos. (Drag&drop function is another way to import videos.)

Step 2. Just go to “Format” bar to choose “WMV” format in “HD Video” or “Common Video”column. (AVI is also an editable format to Windows Movie Maker. )

Tip: Click “Settings” icon to adjust parameters in “Profile Settings” panel including video size, bit rate, frame rate, sample rate and audio channels to meet your own demands.
Step 3. After all settings, tap “Convert” button to start transcoding MP4 to WMV for Windows Movie Maker.
Once the conversion is finished, you can get the output files effortlessly via “Open” button, and now you are able to import and edit MP4 files in Windows Movie Maker without any issue.
Step 4. Import MP4 to Windows Movie Maker. Depending on your version of Windows Movie Maker or Windows Live Movie Maker, the buttons are slightly different:
Import MP4 video to Windows Movie Maker: When the conversion complete, open Windows Movie Maker and click “Import” or “Import Video” on the left to import your video to the movie collection and drag and drop to the timeline for editing.
Import MP4 video to Windows Live Movie Maker: Start Windows Live Movie Maker and go to “Home” tab in the ribbon menu and click “Add video” in the “Add” panel to locate the converted MP4 video.
Read More: