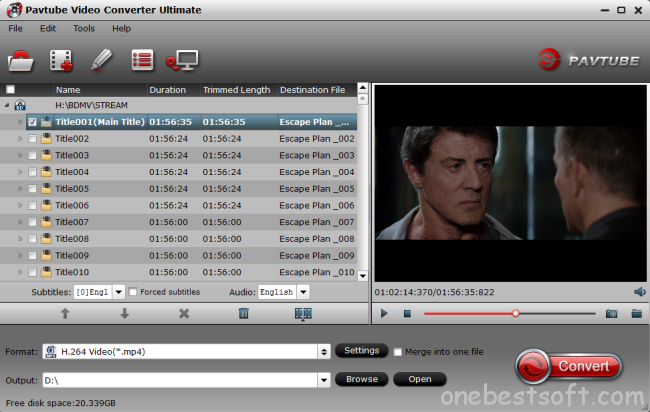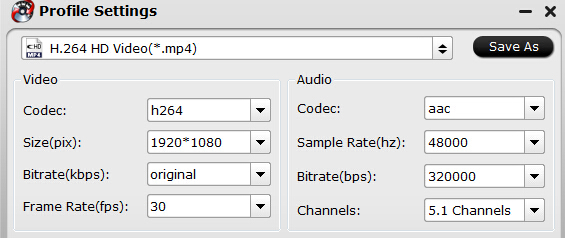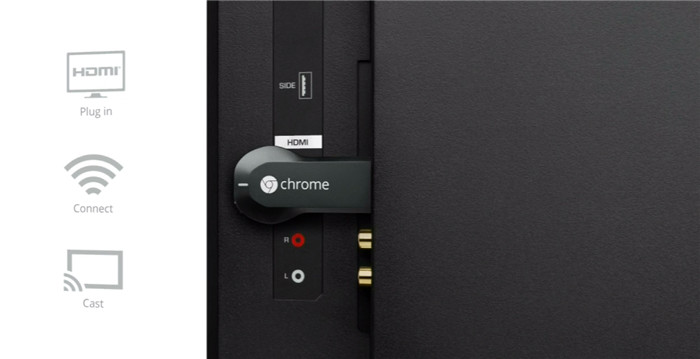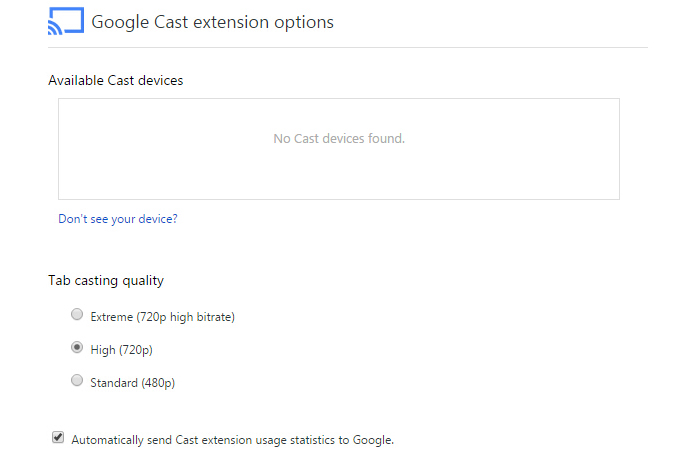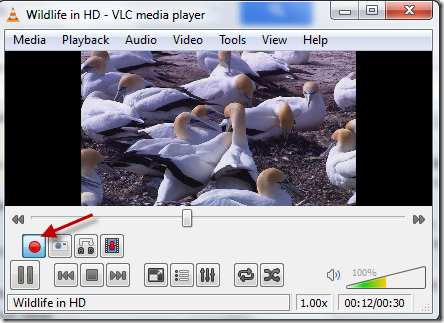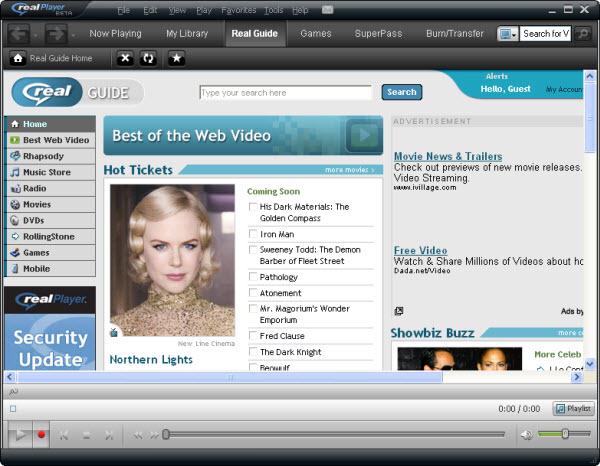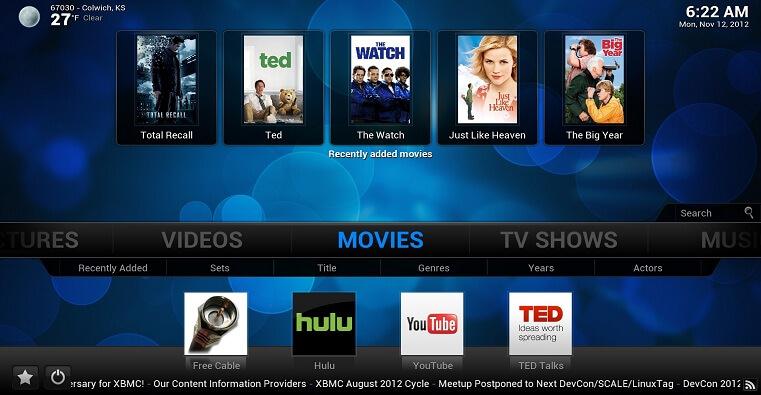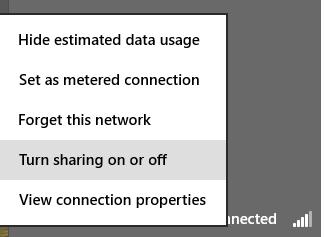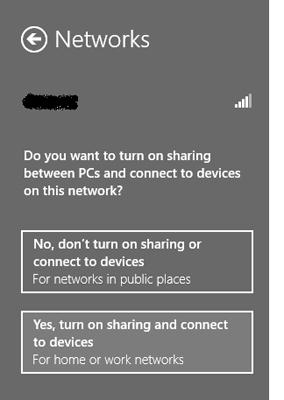Q: Can LG Smart TV be able to play avi files? My LG smart tv lex8 nano cannot play any movie file, especially AVI files. Any kind of configuration is needed?
Top Solutions: LG TV doesn`t support all AVI files palyback. You need AVI to TV Converter to convert movies to TV best video format.
If you are stuck in the above any one issue, you are in the right place. Read on this passage and all what your doubts will be dismissed. This article just aims to introduce a powerful LG Smart TV Converter as well as a step by step guide on how to convert AVI files to play on LG Smart TV.
- Read How to Choose the Right Smart TV | New BD/DVD release | VOB to Smart TV | Best Deals about Smart TV

To help you finish the task easily and quickly, a professional third-party program called Pavtube Video Converter Ultimate can do a big favor to you. The software is able to convert AVI as well as virtually all video formats like MKV, VOB, FLV, WMV, MTS, MOV, etc to LG TV friendly file formats like .divx, .mp4 without quality loss. Plus, it offers kinds of preset profiles for media players including Apple TV, iPad, iPhone, Nexus 7, Kindle Fire HD, Nook HD, Samsung Galaxy Tab, etc to meet your different needs. Here is review.
Besides LG Smart TV, this video converter is capable of convert HD Videos to Samsung Smart TV, Sony Smart TV, Panasonic TV etc with specifical profiles. If you are Mac users, please turn to iMedia Converter for Mac (including OS X El Capitan). Download the software and we will share a quick solution with you.
Free Download and trail:
Other Download:
– Pavtube old official address: http://www.pavtube.cn/blu-ray-video-converter-ultimate/
– Cnet Download: http://download.cnet.com/Pavtube-Video-Converter-Ultimate/3000-2194_4-75938564.html
How to Transcode AVI video files to LG Smart TV For Playback through USB
Step 1. Start AVI converter and drag the .avi files to the software interface. Or you can click “Add video” button to import the video. You can add several videos for converting at one time as this video converter supports batch conversion.

Step 2: Choose TV optimized output file format. Go to “Format” bar, from its drop-down select, choose TV optimized file format to output according to your LG Smart TV brands, for example, if you own a LG Smart TV, you can select “TVs” > “LG TV(*mp4)” as your desired output file format.

Step 3: Click the Settings icon to adjust video and audio parameters on the Profile Setting as you need to get the best quality video.
Note: As we know, LG Smart TV can support 4K Videos now, you can use this great tool to upscale to 4K resolution. Just Click “Settings” icon on the main interface to open “Profile Settings” window, enter “3840*2160” in “Size(pix)” brackets, so that you will be able to upscale your SD or HD content to 4K resolution content for LG Smart TV.

Step 4: Start AVI to LG Smart TV conversion process. Click the “Convert” button to finish the AVI to LG TV conversion. Soon after the conversion, connect the USB drive with computer and head to the destination folder where the converted files are stored; transfer the files to the USB drive then playback with your LG Smart TV at ease.
You’re done. Now your AVI files will be converted into MP4 files ready to be transferred to LG Smart TV easily. Start to view your AVI and also others MKV/VOB/MOV files on LG Smart TV with great enjoyment.
Read More: