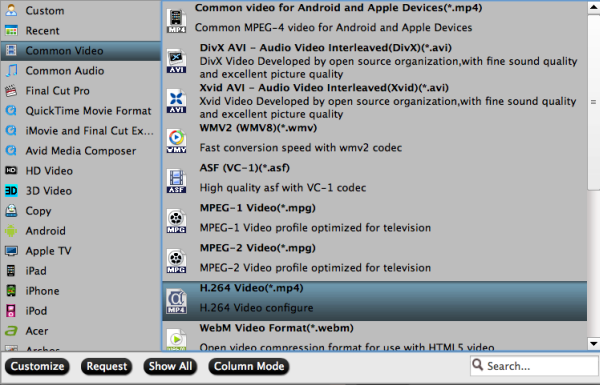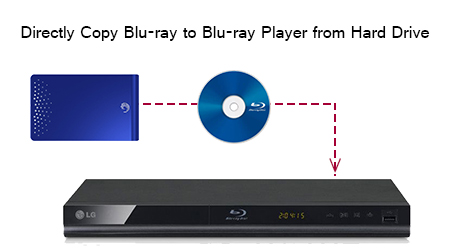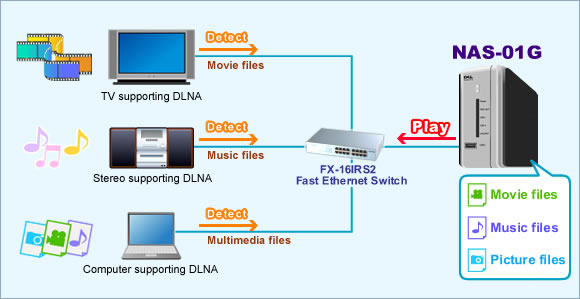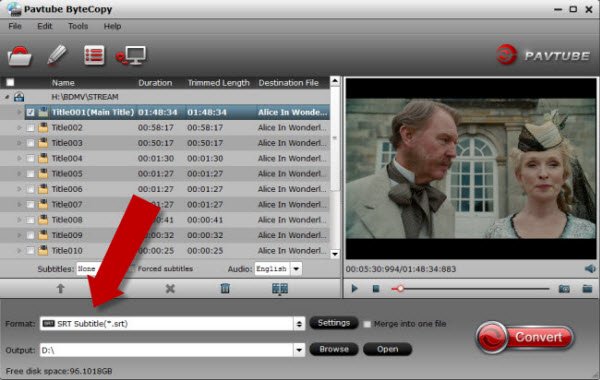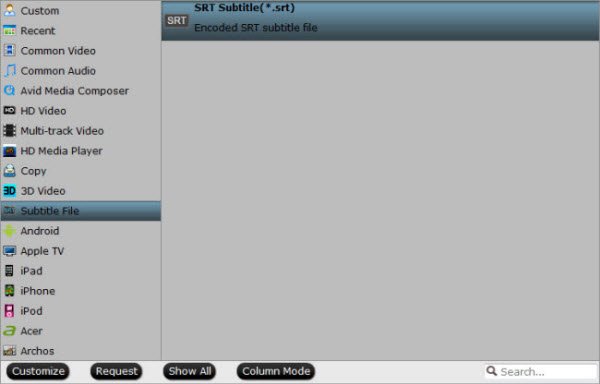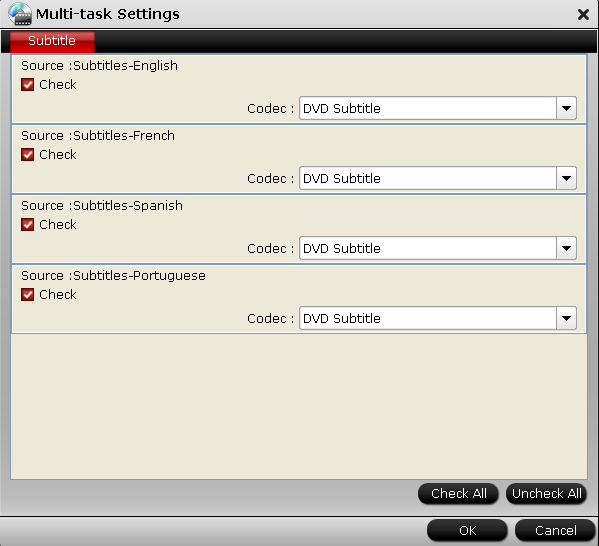The Dell Venue 11 Pro is a flexible slate tablet built for business. It comes with many work-oriented features, including Windows 8.1, a removable battery, and a variety of docking solutions. It comes with a 10.80-inch display with a resolution of 1920 pixels by 1080 pixels, watching movies and videos on your tablet is an incredible high-definition experience.
Take your tablet with you from the kitchen to the couch, to work and back home again, on a road trip, on vacation or anywhere you want to go. If you are movie fan, you may like playing downloaded movies on the popular HD device. But you may have a question, Dell Venue 11 Pro does not support DVD playback with or without external driver, how could you do that. This guide will show you how to transfer and play DVD movies on Dell Venue 11 Pro freely.
Wanna transfer DVD disc into Dell Venue 11 Pro Tablets from USB 3.0 Flash Drive for entertainment? The best workaround that you need to use third party software to rip DVD to Dell Venue 11 Pro Tablets supported video format and then transfer to Dell Venue 11 Pro Tablets for playback.

Hot Search: DVDs to FLV on Windows 10 | Add Subtitles on Windows 10 | Best Video Compressor | GoPro Video on Tablet
Top DVD to Dell Venue 11 Pro Tablets Ripper
Among various DVD ripping tools, Pavtube BDMagic is rating in the first place. It is easy to use and helps you fast rip and convert (3D)Blu-ray, DVD to a Dell Venue 11 Pro tablets playable format MP4 with perfect audio and video sync keeping HD quality. Besides, this Blu-ray and DVD converter and rip BD, DVD, ISO to a wide range of formats, like WMV, MOV, MP4, 3GP, FLV and the list goes on. Both 3D Blu-ray discs, 2D Blu-ray discs, and standard DVDs can be converted to all popular SD and HD (3D) video formats like AVI, MP4, WMV, MOV, FLV, MKV, 3GP, MPEG, TP, TRP, HD AVI, HD WMV, HD MOV and more. Read the review.
What’s More? It also provides a large variety of output formats that compatible 200 hot devices (iPad, Surface tablet, Galaxy Tab, Iconia tablet, Xperia mobile, Xbox One, PS4, Moto X, Galaxy S7, iPhone 6S/6S Plus etc). HD and 3D output are also supported. For ripping DVD on Dell Venue 11 Pro phones through Mac, Pavtube BDMagic for Mac is the alternative. Simply select the profile to rip Blu-ray/DVD for play back on your device with optimized settings and never worry about the video incompatibility! Download the program and start conversion.
Download and Complete DVD to Dell Venue 11 Pro Tablets from USB 3.0 flash drive
Freed Download the best DVD to Dell Venue 11 Pro Converter:
Other Download:
– Pavtube old official address: http://www.pavtube.cn/blu-ray-ripper/
– Cnet Download: http://download.cnet.com/Pavtube-BDMagic/3000-7970_4-75922877.html
Step 1. Load DVD Discs
Click “Load Disc” to import DVD discs. You can import Blu-ray/DVD movies from BD/DVD disc, BD/DVD folder, or BD/DVD IFO/ISO. The Main Title will be recognized and ticked automatically.

Step 2. Set audio track and subtitles for selected chapters.
If your sources are video files, please skip this step. You can select audio track and subtitle (if necessary) for blu-ray and DVD movie clips only. Click on the Audio box and select an audio track with desired language. Set subtitles in the same way. And you have to select subtitle and audio for each Title. There is a box of “Force Subtitles” too. When you set English as subtitle and check the box of “Force Subtitles”, the subtitle appears only when languages other than English are spoken. For example, in the movie Avatar, I select English subtitle and set Force Subtitles, the subtitle appears only when the Navi language is spoken.

Step 3. Choose Dell Venue 11 Pro preset as the output format
Select proper output video formats (e.g. MP4) for your Dell Venue 11 Pro Tablets according to the above mentioned compatible video formats by clicking the format bar to follow “HD Video” and you can see a list of HD video formats. Choose a proper one for your Dell Venue Pro.
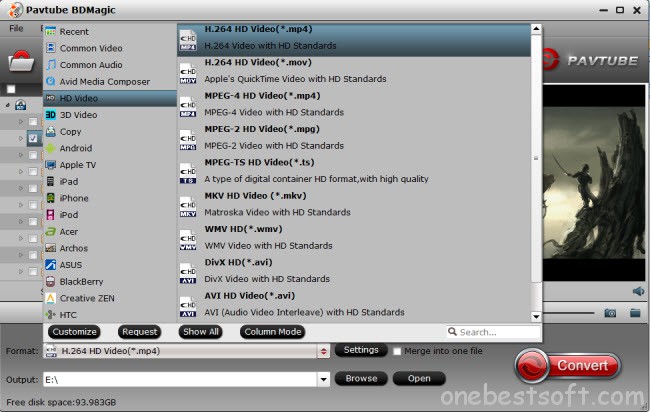
Note: If you like, you can click “Settings” to change the video encoder, resolution, frame rate, etc. as you wish. Keep in mind that bitrate higher results in big file size, and lower visible quality loss, and vice versa.
Step 4. Start DVD to Dell Venue 11 Pro
Hit the convert button on the Dell Venue 11 Pro Tablet DVD Ripper; start ripping DVD to MP4 for Dell Venue 11 Pro from USB. When the conversion ends, you will be able to get the result video via tapping the Open button in the main interface. Afterwards, you can sync and just put DVD rips onto Dell Venue 11 Pro for smooth playback at ease without any incompatible problem.
Note: Much wonderful software bundled with BDMagic will provide you more amazing experience in converting videos. Go to Money Saving Software Bundles to get special offer for more software, such as BDMagic($49) + DVD Creator($35) = Only $49.9, Save $28.1, BDMagic($49) + ChewTune($29) = Only $49.9, Save $28.1 and so on.
Read More: