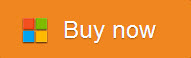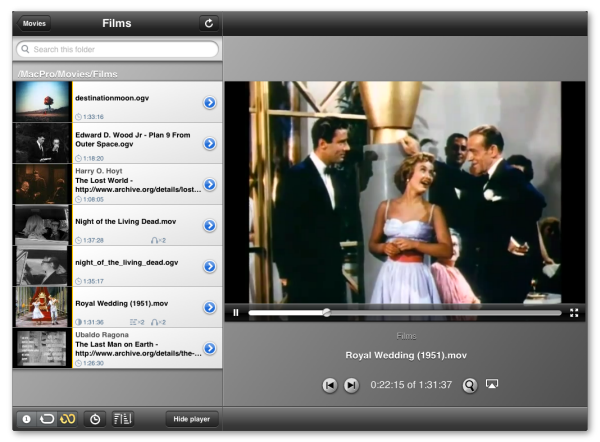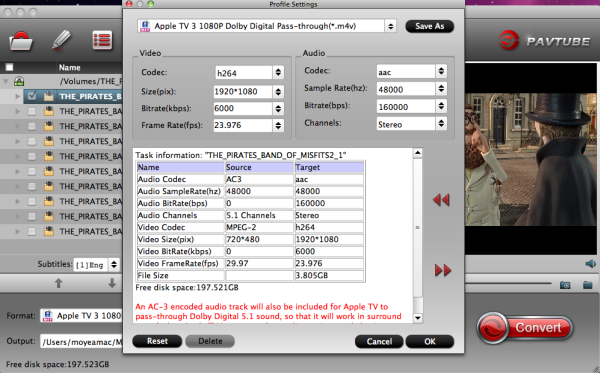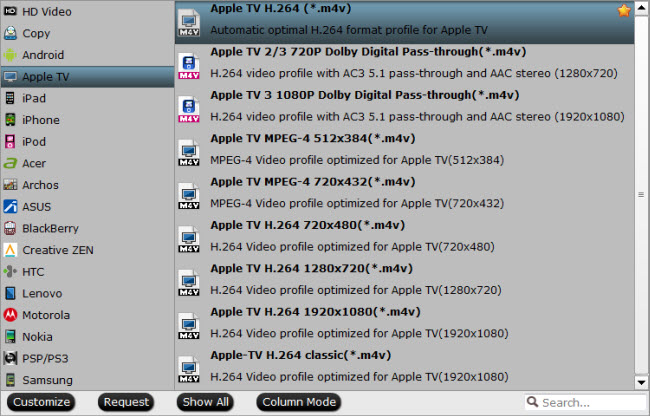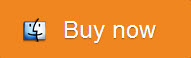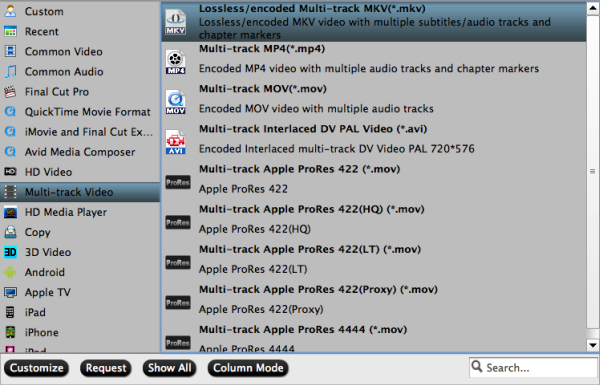Q: “ Hello, I just recently bought a superdrive for my 2013 Macbook Air (Yosemite) and I’ve been using it for burning CD’s, but when I put a DVD in (brand new), it shows up on my desktop, but just gives me a bunch of audio files and won’t allow me to play it. Is it because I don’t have the DVD Player application? ‘Cause my Mac won’t let me download it. Any suggestions? Thanks. “
In the Apple Support Communities, we found the above post. We believe there are many similar posts with similar questions on other communities. Here, Follow this step by step guide to convert DVD Movies to SuperDrive supported video format for playback with ease.

Apple USB SuperDrive a pretty obvious option for MacBook owners. Apple has its own external DVD drive known as the SuperDrive, and it comes with the same aluminum design as the MacBook Pro and MacBook Air, so it’ll match your setup nicely. You might have a lot of DVD collections and want to find the best DVD player that supports almost all DVD playbacks on Mac. Here, you can find top 2 free DVD player as below which allowing you to play any kinds of DVDs:
Top 1: Apple DVD Player
To use Apple DVD Player, simply insert your DVD-Video disc in the computer and it will automatically display the disc’s DVD menu screen. You need to use your mouse to select items on the menu items. You can also use navigational buttons using the DVD Player Controller. If set to full screen mode, you will not be able to view the screen menu bar but can easily access by moving your pointer to the screen’s top. To change window sizes, select size from the view menu or video menu on Mac OS X v10.6 and earlier. To play a movie, click on Play Movie while in the DVD menu. When you play DVD with the DVD Player Controller, you can turn subtitles on or off, skip chapters, fast forward or rewind, stop, pause and much more.

Top 2: QuickTime Player
You can use QuickTime to open DVD movie files on hard disk or DVD. Use Finder or Windows Explorer and either double click on the file or drag it into the QuickTime Player icon. You can also select File from the menu options, click on Open, and navigate to the file you wish to play.

Rip DVD Movies to SuperDrive by use Top DVD Ripper – Pavtube
Top Free DVD Ripper for Mac- Pavtube Free DVDAid for Mac
This free DVD Ripper for Mac offers you a fun, easy and fabulous way to rip DVDs, according to Pavtube, the giveaway version has all the features of regular DVD Ripper except it cannot output as MP4 nor does it have specific output profiles for electronic devices. Also be sure to check our Active Sales list for more free and cheap software!

- Rip DVDs to MOV, MKV, AVI, MPG, VOB, WMV, FLV, etc with fast speed.
- Helps edit DVD and add SRT/ASS/SSA subtitles to DVD movies.
Pros: Easy to use; Editing features; Support dealing latest DVD disc
Cons: Can’t convert video to mp4 format
OS: Mac OS X Yosemite 10.10, 10.9 Mavericks, 10.8 Mountain Lion, 10.7 Lion, Snow Leopard10.6, Leopard 10.5
Upgraded full version – DVDAid for Mac (Alternative Windows version DVDAid )
Main features:
- Best DVD ripping software on the market
- Rip and convert DVD movies to MP4/AVI/MKV/WMV,etc with high quality.
- Makes 1:1 copy of original DVD Disc without quality loss with all audio streams, subtitle tracks, extras, etc.
- With CUDA/AMD GPU acceleration, and you will take short time of converting and get hours of enjoyments.
- It’s simple to use and well worth the investment.
- Support latest DVD
- features with adding *.srt and *.ass subtitle
The steps refer to: Pavtube DVDAid for Mac Online Help
Tip:
Want to rip your Blu-ray/DVD movies to 3D videos for playback? Want to convert or backup your Blu-ray movies and DVDs with keeping original multiple audio tracks and subtitle , trying Pavtube Bytecopy (Win/Mac). (Learn why choose it).
Now, you can get your favorite DVD Movies to SuperDrive on Mac for smoothly playback. Have a good time!
Read More: