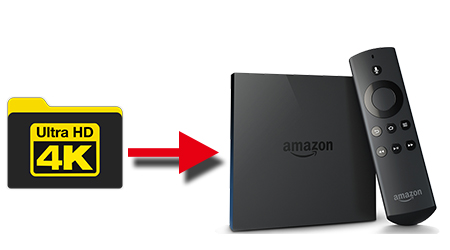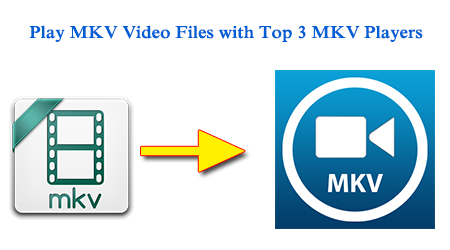More and more people are getting confused about why the Bandicam AVI and WMV videos in Smart TVs can not playback. For some people who usually record their game videos or other full Desktop screen record, this app totally works well. The install space is small but output quality is very sharp. The recorded videos came from Bandicam usually goes to AVI or WMV format. Those formats are compatible with most tablets and smartphones.
But since those formats are both “Container” formats, the codec in this “Container” may disorder in it. If you are puzzled by the problem that you can’t play Bandicam AVI and WMV movies on Smart TV via USB flash drive directly, here recommend you the best Bandicam Video Converter to solve the issue.
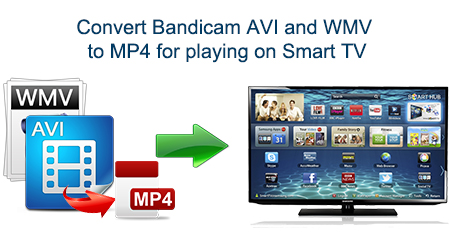
Pavtube Video Converter Ultimate is the best Bandicam Video Converter tool for you. With this software, you can convert Bandicam recorded video to any video format, even 3D videos. In addition, you can rip and convert all kinds of AVI, MKV, MOV, VOB, FLV, WMV, MTS files and Blu-ray/DVD files to any format for playing and sharing. By running it, there’s no need to set the codec yourself: the program has optimized presets for all the Smart TVs, including Sony, LG, Panasonic, Vizio, Samsung, etc. Besides these, you can convert any 4K and Full HD video file like MXF, MTS, MOV, MP4 to Smart TV compatible format without loosing quality. Here is review.
Plus, with the built-in video editor, you can also choose to trim, crop, add watermark to your original videos. If you are Mac users, please turn to iMedia Converter for Mac (El Capitan, Yosemite included), which has the same function as the Windows version.
Now please follow the guidance below to convert Bandicam AVI and WMV to Smart TV supported formats so as to nicely transfer AVI or WMV files from Bandicam to USB flash drive for playing on Smart TV smoothly.
Free Download and trail:
Other Download:
– Pavtube old official address: http://www.pavtube.cn/blu-ray-video-converter-ultimate/
– Cnet Download: http://download.cnet.com/Pavtube-Video-Converter-Ultimate/3000-2194_4-75938564.html
Good News! To thanks for your continuous support, Pavtube Official Website and Pavtube Facebook all has been released its 2015 Christmas Day Deal. Pavtube Video Converter Ultimate is available with 20% off is provided on christmas week, Don’t miss it! Pay less to get powerful Blu-ray/DVD/Video Converter to build your own home media center on your becoming Christmas!
Converting Bandicam AVI and WMV to Smart TV best video format
1. Import Bandicam AVI and WMV files
Launch the AVI and WMV file converter. Click “Add File” button to import the .avi files which you like to play on Smart TV. This software supports batch conversion.

2. Set Smart TV compatible format
Click the format bar, in the drop-down profile list, it has “TVs” column. Here, you can choose the optimized TV profile as the output format to for Sony, LG, Panasonic, Vizio, Samsung Smart TVs.

Note: If you want to stream your video clip to your Table or your phone so that you can enjoy them whenever and wherever you want, just choose the correct format your devices support. Or select brand name your device on the format list, such as Samsung, iPhone. Then you can enjoy the video without any quality drop or lagging.
Tip: Video, Audio settings
Before start the video conversion for Smart TV, you can click the Settings icon and adjust the video bitrate, codec, frame rate, audio sample rate, etc parameters.

3. Start AVI/WMV to Smart TV conversion
Click the “Convert” button to start converting AVI/WMV to Smart TV more supported MP4 video. When the conversion is finished, you can click “Open” button to get the generated MP4 files effortlessly. Just transfer and play Bandicam AVI and WMV movies on Smart TV with ease.
So here you have my words that the question, Smart TV won’t open Bandicam AVI videos? Solved!
Read More: