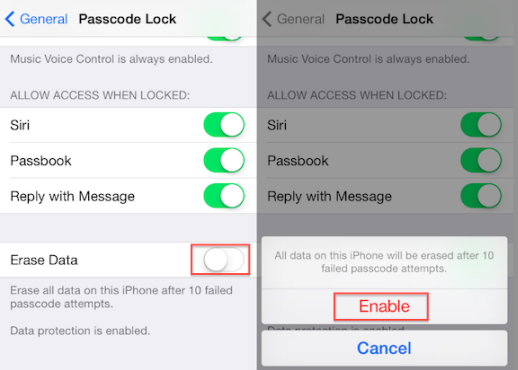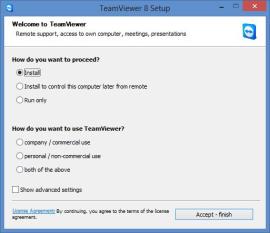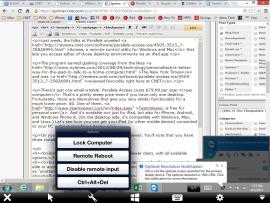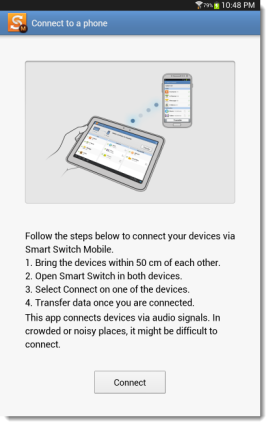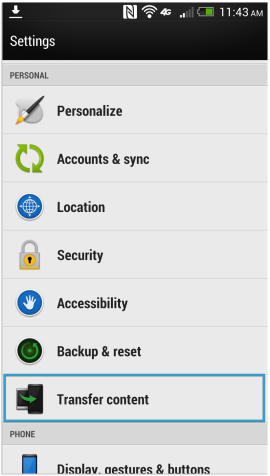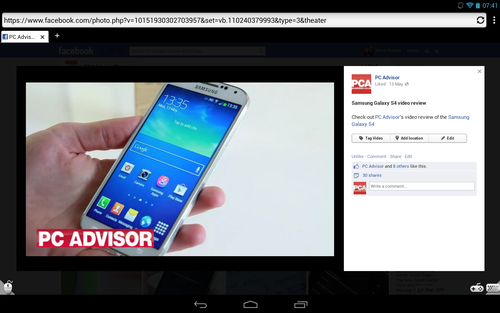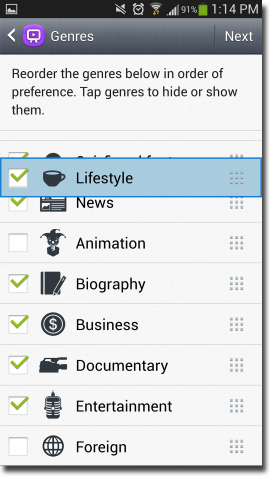There’s just one small wrinkle: Parallels Access costs $79.99 per year per computer. That’s a pretty steep price even if you have only one desktop. Fortunately, there are alternatives that give you very similar functionality for a much lower price: $0. One of them, TeamViewer, is free for personal use. And it’s available not just for iPad, but also for iPhone, Android, and Windows Phone 8. (On the desktop side, it’s compatible with Windows, Mac, and Linux.) Let’s see how you can get your iPad (or other mobile device) connected to your PC without spending a penny.
On your desktop, download and install TeamViewer. You’ll note that you have three installation options:
- Install A full installation of the TeamViewer client, with all available options.
- Install to control this computer later from remote If you want to be able to access your desktop remotely, without having to input a code (also known as “unattended access”), choose this option.
- Run only The software runs, but nothing gets installed. This is a great option if you want to keep TeamViewer on, say, a flash drive. But it doesn’t allow for unattended access.
Whatever installation option you choose, be sure to choose “personal / non-commercial use” in the bottom half of the setup window.
Now install TeamViewer on your mobile device. Run the app, then enter the ID number shown in the desktop client, followed by the password. If you set up unattended access, you’ll need only the password (which you created) for future sessions.
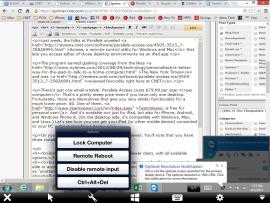
Once you’re connected, you’ll immediately see your desktop on your device screen. Things may look a little different if your desktop had to switch resolutions to accommodate the remote connection, but ultimately you’ve now got touch-powered control over your PC or Mac.
It’ll take a bit of practice to learn how to use your fingers in place of a mouse. For example, finger-taps work the way mouse-clicks do, but only if you’ve dragged your cursor to where you want to click. Scrolling requires two fingers, same as with a lot of laptop touchpads. Zooming is a pinch affair, same as on the iPad proper.
For help and access to TeamViewer tools, tap the little round keyboard icon in the lower-right corner of the screen. It brings up a toolbar, which on the iPad looks like this.

TeamViewer may not “appify” your desktop programs the way Parallels Access does, but it does give you easy, cost-free remote access to your PC or Mac — great for running programs you can’t get on your phone or tablet, retrieving a file you left behind, checking your e-mail archive, and so on.
Is there another remote-access tool you like better? Talk it up in the comments.
Original