Both WAV or MP4 are among the most popular audio formats, sometimes, you may come the need to convert MP4 to WAV for burning to CD or listening on your old discman. At some other time, you wish desire to convert WAV to MP4 so that you can so can conveniently sync the files to your iDevices via iTunes. The following article will show you how to free convert MP4 to WAV or WAV to MP4.
Part 1: Best MP4 to WAV Converter
Part 2: Free MP4 to WAV Converter
Part 3: Online MP4 to WAV Video Converter
Part 4: Select the right MP4 to WAV Converter
Part 1: Best MP4 to WAV Converter
Pavtube Video Converter is a powerful audio conversion tool that can assists you to powerfully convert MP4 to WAV and other popular audio formats like MP3, AAC, AC3, M4A, OGG, MP2, FLAC, MKA, etc. Or convert WAV to MP4 and other audio formats like MP3, AAC, AC3, M4A, OGG, MP2, FLAC, MKA, etc. The program supports fast audio conversion thanks to its batch conversion mode, you don’t need to convert the audio files one by one, on the other hand, you can batch import multiple audio files for conversion at one time.
Pavtube Video Converter is available on Windows 10, 8.1, 8 and 7. It is also accompanied by an up-to-date Mac version – Pavtube Video Converter for Mac for macOS Sierra. The program is pretty simple to use, no matter experienced user or fresh could handle it very well. In addition, it supports to produce high quality results, the quality of the converted sound is almost identical to the sound of the original source audio.
How to Convert MP4 to WAV or WAV to MP4 with Pavtube Video Converter?
Step 1: Load MP4 or WAV files.
Download the free trial version of the program. Launch it on your computer. Click “File” menu and select “Add Video/Audio” or click the “Add Video” button on the top tool bar to import source MP4 or WAV audio files into the program.

Step 2: Choose output file format.
Clicking the Format bar, from its drop-down list, navigate to “Common Audio” main category, select “WAV – Waveform Audio(*.wav)” to output.
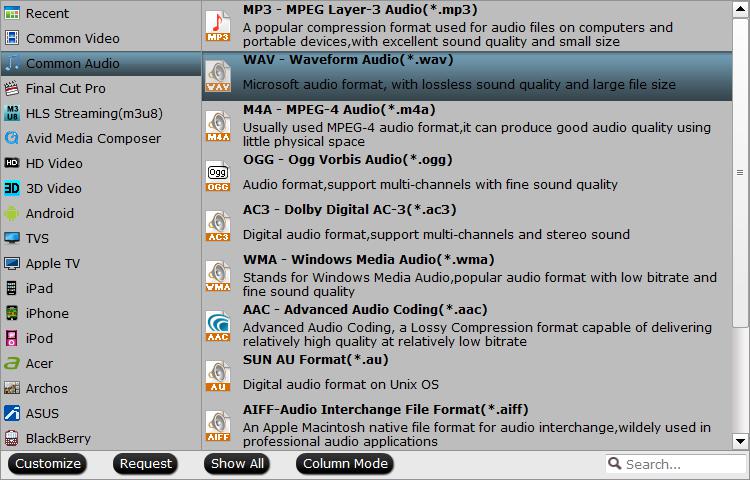
Tips: Click “Settings” on the main interface to open “Profile Settings” window, here, you can flexibly adjust output audio profile parameters like audio codec, bit rate, sample rate, channels, etc as you like to get better output audio quality.
Step 3: Start the conversion process.
After all setting is completed, hit the “Convert” button at the right bottom of the main interface to begin the conversion process from MP4 to WAV or WAV to MP4 conversion process.
When the conversion is finished, click “Open Output Folder” icon on the main interface to open the folder with generated audio files.
Part 2: Free MP4 to WAV Converter
Pavtube Free Video DVD Converter Ultimate is a 100% clean and safe free application that allows you to batch convert multiple MP4 files to WAV audio or other popular audio formats like MP3, AAC, AC3, M4A, OGG, MP2, FLAC, MKA, etc with fast conversion speed and remarkable high quality.
Pavtube Free Video DVD Converter Ultimate is quite simple to use, anyone can learn to use it in minutes. In addition, it is very stable during the conversion process, there is almost no sudden crashes. At last, you can also use the program to do some simple audio editing like trimming audio to remove unwanted audio length or merge separate audio clips into one file.
Free Convert MP4 to WAV wtih Pavtube Free Video DVD Converter Ultimate
Step 1: Load MP4 or WAV files.
Download the free trial version of the program. Launch it on your computer. Click “File” menu and select “Add Video/Audio” or click the “Add Video” button on the top tool bar to import source MP4 or WAV audio files into the program.

Step 2: Choose output file format.
Clicking the Format bar, from its drop-down list, navigate to “Common Audio” main category, select “WAV – Waveform Audio(*.wav)” to output.

Tips: Click “Settings” on the main interface to open “Profile Settings” window, here, you can flexibly adjust output audio profile parameters like audio codec, bit rate, sample rate, channels, etc as you like to get better output audio quality.
Step 3: Trim or merge output audio files.
Trim off unwanted audio clips
In the video editor window, choose the “Trim” tab and this tab is selected by default when the editing window appears. You can use the trim function to cut off unwanted parts from start and end. You can either drag pointers on the process bar or set exact time point in Start and End boxes to set to leave only your wanted audio parts.

Merge audio files
By ticking off “Merge into one file” option behind “Settings” button, you can merge the ticked audio files in list into one single file.

Step 3: Start the conversion process.
After all setting is completed, hit the “Convert” button at the right bottom of the main interface to begin the conversion process from MP4 to WAV or WAV to MP4 conversion process.
When the conversion is finished, click “Open Output Folder” icon on the main interface to open the folder with generated audio files.
Part 3: Free online MP4 to WAV or WAV to MP4 Converter
If you want to do the conversion job without installing any third-party application, you can use the following online video converter to conveniently convert MP4 to WAV or WAV to MP4.
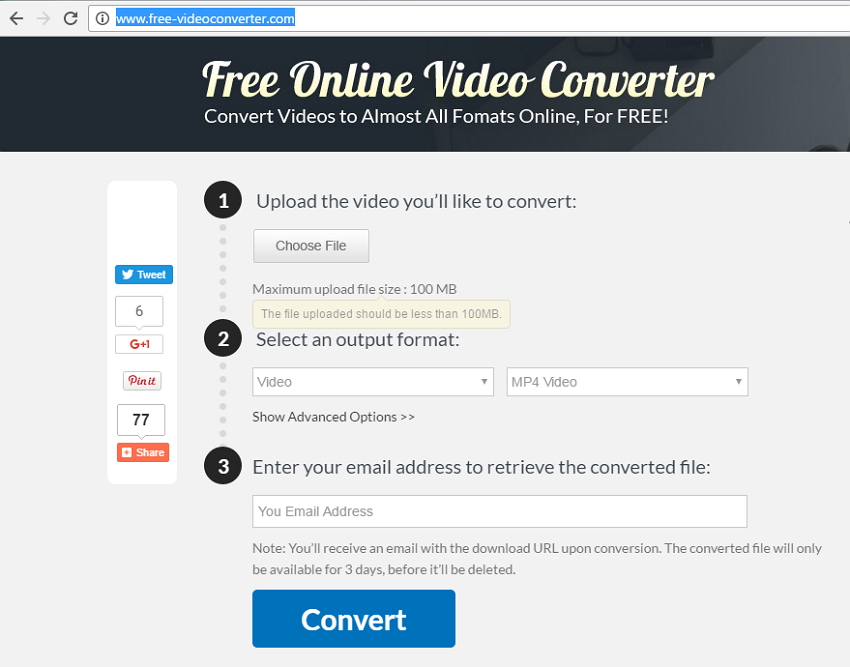
Part 4: Choose the best MP4 to WAV Converter that’s right for you
|
Free MP4 to WAV (WAV to MP4) Video Converter | Best MP4 to MAV Video Converter | ||
| Convert Commercial DVD | √ | – | ||
| Convert Video to common formats | Only common formats | Only common formats | Almost all formats, over 150 formats | |
| Batch conversion of video files |
√ |
√ |
||
| Maximum upload file size | 100 MB | Unlimited | Unlimited | |
| Video Conversion speed | Slow | Good | Fastest Video Conversion in the Industry | |
| Video conversion quality | General | Good | Lossless quality | |
| Convert any 2D videos to a 3D format at ultrafast speeds | – |
√ |
||
| Convert HD Video including 4K H.265/HEVC | – |
√ |
||
| Trim, Split, Merge, Flip, Rotate, Crop |
√ |
√ |
||
| Apply Special Effects for video editing |
√ |
√ |
||
| Add Image/Video/Transparent Text Watermark |
√ |
√ |
||
| Add External Subtitle |
√ |
√ |














