Need to convert all your of AAC music files to MP3 on iTunes? Using the built-in features in iTunes, you can convert AAC songs to MP3 with just a few quick clicks. Music bought from the iTunes Store comes in the AAC digital audio format. While AAC is thought by many to be superior to MP3, it isn’t compatible with as many devices as MP3 (though AAC works pretty widely). Still Want to play AAC files on all your devices? Here, we will show you two parts about how to Convert AAC to MP3 Using iTunes and a professional AAC to MP3 Converter as well as a step by step guide on how to convert AAC to MP3 using iTunes.

Hot Search: Extract Audio from DVD | Play FLAC files on iPhone | iPhone 7 Rumours | Play Audio on Apple Watch |
Part I: How to Convert AAC to MP3 Using iTunes?
1. To begin, you have to make sure iTunes is set to create MP3 files (its encoding functions allow you to create many kinds of files, including AAC, MP3, and Apple Lossless). To do this, you’ll need to open the Preferences window.On Windows do this by going to Edit -> Preferences. On a Mac go to iTunes -> Preferences.
2. In the Preferences window that pops up, click the “Import Settings” button towards the bottom of the General tab. You’ll find it next to the “When you insert a CD” drop-down box.

3. In the Import Settings window that pops up, choose MP3 Encoder from the “Import Using” drop-down. You’ll also want to choose something in the “Setting” menu. The higher the quality setting, the better the converted song will sound. I’d recommend 192 kbps or 256 kbps, and certainly nothing lower than the current bit rate of the AAC file to be converted. When you’re happy with your settings, click “OK.” Click “OK” in the Preferences window to close that.

4. Next, find the song or songs you’re converting from AAC to MP3 in iTunes. You can select songs one at a time, in a group by using Control-A on Windows and Command-A on a Mac, or in a group of non-contiguous files by holding down Control (on Windows) or Command (on Mac) while you click each file.
5. When you’ve selected all the files you want to convert from AAC to MP3, you have two choices for how to begin the conversion:
- Click on the File menu in iTunes, then Create New Version, and select “Create MP3 Version”, OR
- Right click on the selected files and choose “Create MP3 Version” from the pop-up menu.
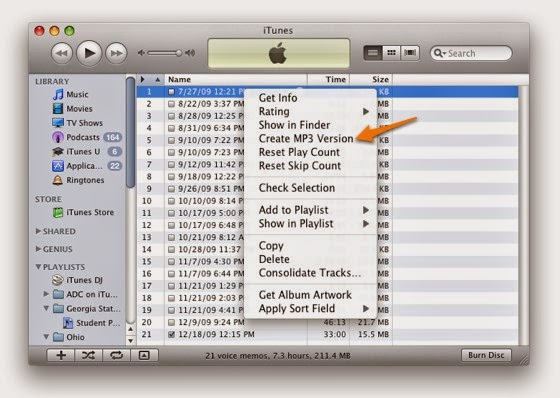
When you click on one of those options, the conversion will begin. How long it takes will depend on how many songs you’re converting and the conversion settings.
6. When the conversion from AAC to MP3 is complete, you’ll have two copies of each converted file, one in AAC, the other in MP3. You may be happy to have both copies. If not, though, and you want to delete one, you’ll need to know which is which. In that case, select the file you’re curious about and hit Control-I on Windows or Command-I on a Mac. This will pop up the song’s information window. The Kind field will tell you whether the song is an AAC or MP3.

Part II: iTunes Alternatives Called Pavtube Video Converter Ultimate
In order to play AAC files to Apple devices, you’d better to convert them to popular formats such as MP3 and other formats. To satisfy the different requirement of the person, we specially develop a superior AAC Converter –Pavtube Video Converter Ultimate and iMedia Converter for Mac are recommended to Windows 10 and Mac OS X El Capitan users.
With it, you can use this all-in-one audio converter which supports converting between nearly all audio formats like MP3, WAV, WMA, M4A, AIFF, FLAC, Apple Lossless ALAC, APE, AU, RA, DTS, AC3, AAC, MP2, OGG and etc. In fact, Pavtube Video Converter Ultimate is not only an audio converter but also an audio player, which supports to play various kinds of audio files freely, no matter you are Mac user or Windows user. Learn >> Why Choose this Top Audio Converter?
Free Download this Top AAC to MP3 Converter:
Other Download:
– Pavtube old official address: http://www.pavtube.cn/blu-ray-video-converter-ultimate/
– Cnet Download: http://download.cnet.com/Pavtube-Video-Converter-Ultimate/3000-2194_4-75938564.html
Step 1: Load AAC Files.
Click on “Add File” button to add the audio files that you want to play on devices. Or simply drag your files or the folder where your files are to the program interface. It supports batch conversion, you can import and transcode multiple AAC files at one time.

Step 2: Set output format.
Click Format bar to open the output format window. In the “Common Audio” category, you’ll find iTunes supported MP3 audio format, just choose it as the output format.

Step 3: Start AAC to MP3 Conversion.
Just click the big “Convert” button on the bottom right of Pavtube AAC to MP3 Converter to start and finish the AAC to MP3 Conversion with high output quality and fast speed.
Now, you can playing AAC in the mentioned players and devices becomes easy and comfortable.
Read More:












