This guide will show you how to convert MKV file to AVI format on Mac without quality loss and with preferred embedded/plug-in subtitles.
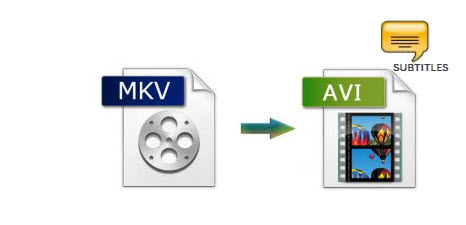
Why need to convert multi-track MKV to AVI with subtitles?
MKV stands for Matroska Video, which is an extensible file container format that holds innumerable numbers of audio, video, subtitle tracks or picture in a single file. If you have downloaded some MKV HD movies that you would like to put them on players like HD TV, PS3 or Xbox 360, encoding MKV to AVI with subtitles contained is necessary, too. In this case, you need use a MKV to AVI Converter (subtitles support) to convert MKV to AVI with preferred subtitles and without video/audio loss.
Which is the best Multi-track MKV to AVI converter?
The purpose can be fulfilled accurately with the help of Multi-track MKV to AVI converter. In fact, there are many MKV file converter on market, but a few of them can fully support different MKV media and convert MKV to AVI with desired subtitles remained. If you are a Mac user, here Pavtube MKV to AVI converter for Mac is developed for running on Mac-based computer (Mac Mountain Lion and Mavericks included). The program enables you to convert MKV to AVI video for playback on any AVI-compatible players like PSP, Zune, etc. Besides, the video conversion is ensured with no video and audio loss. Most important is that you can choose a default audio and subtitle tracks when multiple audios and subtitles are present.
If you are Windows user who also want to convert MKV file format to AVI with ease, Pavtube MKV to AVI Converter is a good choice (Windows 8 and Windows 8.1 supported).
Free download the best Mac Multi-track MKV to AVI converter


How to convert multi-track MKV movies to AVI format with subtitles on Mac?
The screenshots in the tutorial below are taken from the MKV to AVI converter for Mac. The procedures to convert MKV video to AVI on Windows is here. Just download the one that suitable to your computer operating system.
Step 1. Import MKV files to the converter
Run the Pavtube iMedia Converter for Mac, and click the “Add video” button to import multi-track MKV file that you want to convert. There is also another easy way to import files. That is to directly drag and drop the files to this program.
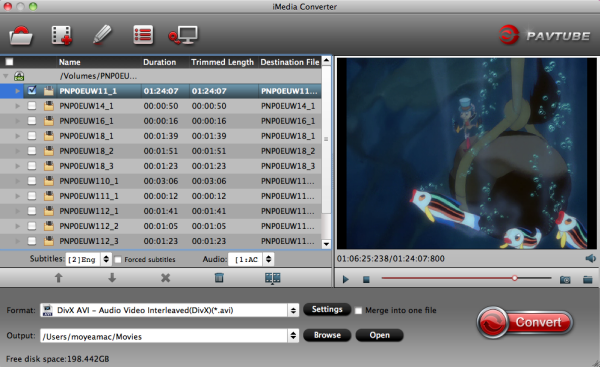
From the drop-down list of “Subtitles” tab, choose the desired language you want to show in converted AVI movie. You are allowed to choose audio track as well.

Step 2. Choose AVI as the output format.
Click “Format” option, choose “DivX AVI – Audio Video Interleaved(DivX)(*.avi)” from the “Common Video” list. If you prefer high definition video, you can choose “AVI HD Video(*.avi)” from the “HD Video” list.

If you like, you could adjust profile settings including video codec, bitrate, frame rate, etc. to get better video and audio quality for watching MKV movies on your Samsung player.
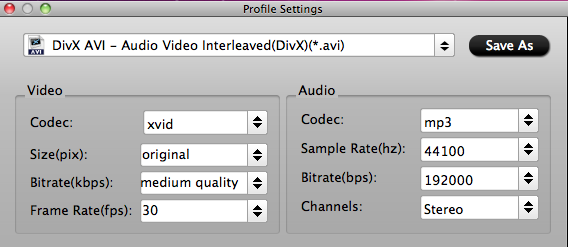
Step 3. Edit video files (Optional)
This is an optional step. If you want to keep the original video, just skip to the next step. If you want to change the video visual style, click the edit button. In the window that comes up, you can split the video into small segments, rotate the video as per needs, adjust the video aspect ratio, add watermarks, attach subtitles and more.
Tips: switch to the “Subtitle” tab. Just select “Enable” checkbox, and then you can add plug-in subtitles to MKV files. The supported subtitle files are .srt, .ass, .ssa.
Step 4. Begin converting MKV to AVI on Mac with a simple click.
When you finish the settings above, click the big “Convert” button to start converting multitracks MKV to AVI format on Mac with subtitle immediately. The conversion will be done in a few minutes, which depends on the loaded movie size. Look, the step is very easy. Why not download or










