Samsung’s 2018 new flagship smartphone – Galaxy S9/S9 Plus feature a 5.8-inch QHD+ Super AMOLED display with a resolution of 1440 x 2960. That equals 567 pixels per inch, which should allow for a super-crisp and clear picture for the high-end flagship device. What’s more, it has a screen ratio of 18.5:9, with slightly slimmer bezels at the top and bottom of the screen to allow for the same size screen in a smaller body. For DVD collectors who are going to take either a Samsung Galaxy S9 or S9 Plus in hand, you may come the idea to transfer and play your favorite DVD movies on Galaxy S9/S9 Plus especially when you are out for travelling. However, you may be disappointed to find there are no optical drive on your Galaxy S9/S9 Plus to read the movie data on DVD disc. The good news is both Galaxy S9/S9 Plus offer native video player to play certain compatible digital file formats stored on your phone internal memory card or external MicroSD card. The following part will show you how to rip DVD movies for Galaxy S9/S9 Plus viewing.
Supported file formats for Galaxy S9/S9 Plus
Before going any further, we should first be clear of what digital file formats can be viewed on Galaxy S9/S9 Plus. From Samsung’s official page, we can see that you can play the following video and audio file types with Galaxy S9/S9 Plus.
Video formats: MP4, M4V, 3GP, 3G2, ASF, AVI, FLV, MKV, WebM
Audio formats: MP3, M4A, AAC, OGG, WAV, FLAC
Rip DVD for Galaxy S9/S9 Plus playback
If the DVD movies that you try to view on Galaxy S9/S9 Plus are home-made ones, then you can just do the ripping process with many free DVD Ripper application, one of the best option is Handbrake, which can assists you to rip DVD movies to Galaxy S9/S9 Plus readable MKV or MP4 container file formats with perfect output file quality.
However, if the DVD movies that you plan to transfer and watch on Galaxy S9/S9 Plus are stored purchased ones with complicated copy protection, then you will need a powerful DVD Ripper application to bypass that protection. It would be a great hassle for you to use one application such as MakeMKV to break the DVD copy protection and another application like Handbrake to do the DVD to digital format conversion process. Here, a one-stop solution called Pavtube ByteCopy is highly recommended to you.
The application not only assists you to powerfully bypass all DVD copy protection in the background with its built-in disc decrypter, but also does you a great favor to directly rip the non-protected DVD movies to Galaxy S9/S9 Plus supported video and audio file formats listed above.
Related article: Play MOV on Galaxy S7 | Play DVD Movies on Galaxy S8 Plus | Play 4K Video on Galaxy Note 7
Adjust output profile parameters
To get better output video and audio quality for Galaxy S9/S9 Plus, feel free to adjust output profile parameters such as video codec, resolution, bit rate, frame rate, audio codec, bit rate, sample rate, channels, etc as you like in the program’s “Profile Settings” window.
For Mac users, you can switch to download Pavtube ByteCopy for Mac to finish the same conversion on macOS High Sierra, macOS Sierra, Mac OS X El Capitan, Mac OS X Yosemite, Mac OS X Mavericks, etc.
Step by Step to Rip DVD Movies or Galaxy S9/S9 Plus Viewing
Step 1: Load DVD movies.
Download, install and run this DVD ripper. You can load DVD by clicking “File” > “Load from disc”. Or load DVD Folder by clicking “File” > “Load from folder” or load DVD IFO/ISO image by clicking “File” > “Load IFO/ISO”.

Step 2: Define the output format.
Clicking the Format bar, from its drop-down list, choose one of Galaxy S9/S9 Plus playable file formats such as “WMV HD Video(*.wmv)” under “HD Video” main category.
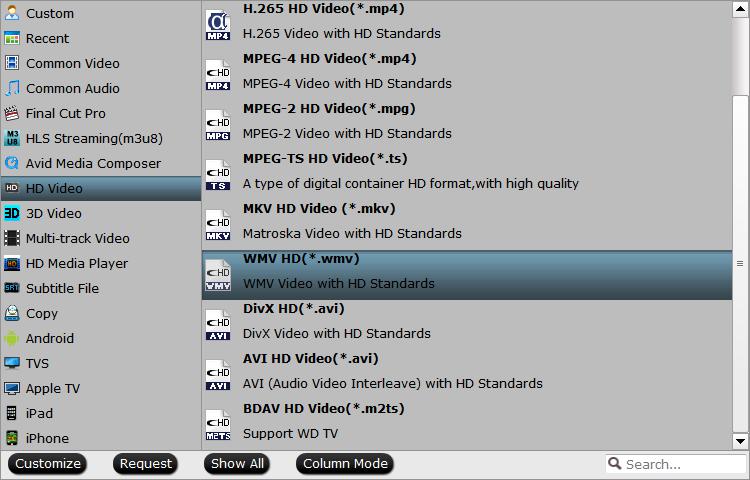
Step 3: Adjust output profile settings.
Click “Settings” on the main interface to open “Profile Settings” window, here, you can flexibly adjust output profile parameters including video codec, resolution, bit rate, frame rate, audio codec, bit rate, sample rate, channels, etc as you like to get better output video and audio quality for Galaxy S9/S9 Plus.
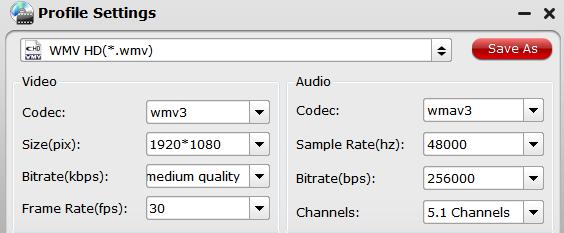
Step 4: Begin the conversion process.
After all setting is completed, hit the “Convert” button at the right bottom of the main interface to begin Blu-ray to Galaxy S9/S9 Plus supported video and audio file formats ripping process.
When the conversion is finished, click “Open Output Folder” icon on the main interface to open the folder with generated files. Then follow the steps below to transfer video from computer to Samsung Galaxy S9/S9 Plus:
1. Windows users should download and install the USB drivers for the Galaxy S8/S8 Plus. Mac users can download and install Android File Transfer.
2. Connect the device to an available USB port using the included USB cable.
3. A prompt will appear on the screen of the phone that says “Connected as media device” or “Connected for charging”. Drag the notification area down, tap it, then make a selection based on what you wish to do with the device.
– Transferring media files – Connect the phone to your computer to transfer files. Windows users can look under Computer and find the device listed under Portable Devices.












