For users who are looking for the clear and detailed guide to stream and play 3D video/movies on Emby Server, you’ve come to the right place, the following article will show you how to identify a video as 3D and also simple solutions to create 3D video for Emby Server enjoying from different resources.
3 ways to identify a video as 3D
Identify using the web interface
A video can be identified as 3D using the the metadata manager. Simply edit a video:
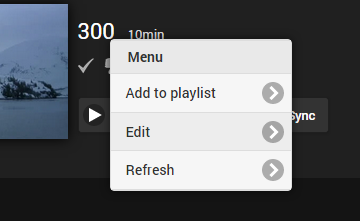
Then select the 3D format:

Identify using video file name flags
In order to properly detect 3D, two tags need to be present in the filename. First, a ‘3D’ tag has to be present. Second, one of the following must also be present, hsbs, fsbs, sbs, htab, ftab, or mvc.
Tags need be be surrounded be either a space ( ), hyphen -, dot . or underscore _. Tags are case-insensitive, so both 3d and 3D will work.
Examples:
moviename (year).3d.hsbs.mkv
moviename 3d sbs.mkv
moviename.3D-HTAB.mkv
moviename-3D.sbs-720p.mkv
moviename-3D.mvc.mkv
Identify using older conventions
Older file naming conventions are still accepted by placing one of the following tags within the filename:
[fsbs]
[ftab]
[hsbs]
[htab]
[3d] – Indicates half side by side
[sbs3d] – Indicates half side by side
For example:

Multiple Versions
3D can even be combined with the multi-version video support discussed in the Movie Naming article.
Here’s an example of a movie containing multiple versions in a single movie folder, some 3D and others 2D:
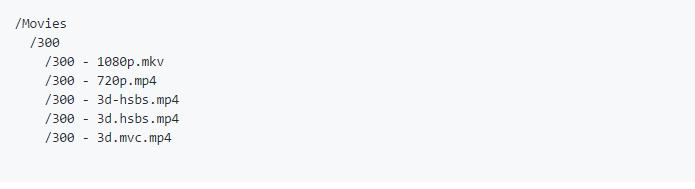
Create 3D video/movie for Emby Server streaming
From above information, we can see that Emby Server is capable of identify 3D video with the format of fsbs, hsbs, ftab and htab. Apart from downloading those compatible 3D video from top 3D movie dowload sites such as Yify Torrents, The Illustrated 3D Movie List, The Pirate Bay, forfree3d.com, cinemalines.com, worldfree4u.me, etc. You can also turn your own commercial 3D Blu-ray movies, 2D Blu-ray/DVD movies or common digital video into Emby Server readable 3D video formats listed above.
As a matter of fact, what you need is simply a 3D Movie Creator. Here, we highly recommend Pavtube Video Converter Ultimate to you. The program has full loading support for not only commercial 3D Blu-ray disc, but also 2D Blu-ray/DVD disc and common 4K/2K/HD/SD digital video in virtually any file formats.
After loading the media into the application, you can efficient produce Emby Media Server readable 3D FSBS/HSBS/FTAB/HTAB with the format of MP4, MOV, AVI, WMV, MKV format. To get better output 3D effect.
Related article: Plex VS Emby | Play MKV on Emby | Rip DVD to Emby
To get better output 3D video effect, you can flexibly adjust output 3D video depth value to change the 3D depth perception. As for whether selecting the full SBS/TAB 3D or half SBS/TAB 3D, if the Emby Server are installed on a computer with more graphic power and you wish to have a better 3D video quality, just select the full 3D SBS/TAB format, if not, a half SBS/TAB would satisfy your needs. Apart from that, you can also check the “Switch Left Right” option to change the image display order for 3D SBS movie.
For Mac users, please switch to download Pavtube iMedia Converter for Mac to complete the conversion on macOS High Sierra, macOS Sierra, Mac OS X El Capitan, Mac OS X Yosemite, Mac OS X Mavericks, etc.
|
Get Pavtube Video Converter Ultimate with 20% off discount, coupon codec: 45K2D47GJH
|
Step by Step to Create 3D Video for Emby Playing from 2D/3D Blu-ray/DVD/Digital Video
Step 1: Load 3D/2D Blu-ray or DVD disc or digital video.
Start the application on your computer. For loading digital video, click “File” > “Add Video/Audio” or “Add from folder” (batch load multiple files) option. For loading 3D/2D Blu-ray or DVD disc, Insert your Blu-ray or DVD disc into your computer’s optical drive , hit “File” > “Load from disc” option.

Step 2: Define the output format.
Clicking the Format bar, from its drop-down list, select Emby Media Server playable 3D file formats such as “MP4 Side-by-Side 3D Video(*.mp4)”, you can also choose other SBS or TAB formats according to your own needs.

Step 3: Adjust output 3D profile settings.
In the “Profile Settings”window, you can not only adjust the output 3D video and audio profile settings, but also change the 3D Depth by dragging the slider, select the specific 3D resolution: Side by Side (Half – Width) or Side by Side (Full) or check the “Switch Left and Right”to decide which direction images to display first for SBS 3D movie.

Step 4: Begin the conversion process.
After all setting is completed, hit the “Convert” button at the right bottom of the main interface to begin the conversion process from 3D/2D Blu-ray/DVD disc or digital video to Emby Media Server compatible 3D SBS or TAB format.
When the conversion is finished, click “Open Output Folder” icon on the main interface to open the folder with generated files. Then feel free to stream created 3D video to Emby Media Server with immersive 3D effect.












