If you have an Apple TV, you can use AirPlay to wirelessly stream video to your HDTV from Safari or QuickTime Player or use your HDTV as a Mac display. For DVD disc collectors, you may have great interest in knowing how to play DVD on your Apple TV without the time-consuming process of ripping the DVDs before watching them. In the following article, we will show you how to stream DVD to Apple TV with the help of AirPlay Mirroring.
The problem when stream DVD on Apple TV via AirPlayer
It won’t be difficult for you to stream movies you have hired or purchased from the Apple store to Apple TV via AirPlay. But when you try to view DVD in that way, it just comes out grey. The main reason is that the licensing from the DVD technology owners generally prevent video DVDs from being streamed, mirrored or otherwise displayed on anything other than the device for which the player has been licensed.
Hardware and software to playing DVD on Apple TV with AirPlay
Hardware: Mac with DVD drive
A common Macbook Pro with the Superdrive (an external USB CD/DVD drive), you can also use another Mac with DVD drive as long as it compatible with AirPlay Mirroring.
Software
Apple DVD Player software won’t work
Most Mac users will first try to use Apple DVD Player software to open the DVD, however, when inserting the DVD, you may just receive an error message “The viewer could not be moved to selected screen.” Why? Seems like a copyright thing that it’s just not legally allowed and therefore suppressed by Apple.
AirPlay DVDs with VLC
The good news is that you can use the free media player software – VLC, which doesn’t have the greyed out problem. Go to “File” > Open Disc…” in VLC and open your DVD. Enable AirPlay Mirroring and make sure that you see the VLC window on your TV. Double Click in the video window for fullscreen and start your movie. Here we go… video and audio is streamed to your TV.
How about the legal thing?
The combination of open source software and French law helps us here because software is not recognized as patentable in France/EU.
Related article: Play MKV on Apple TV 4 via Plex | Stream Video from PC to Apple TV | Play BBC iPlayer on Apple TV
Play DVD on Apple TV from USB port
If airplaying DVD to Apple TV doesn’t work, you can also choose to rip DVD for Apple TV playable file formats, copy the ripped DVD to thumb drive and stick the drive into the Apple TV USB port, then drop the movie into iTunes and access it from your Apple TV.
Since most DVD movies are commercial ones with complicated copy protection and region code, therefore, it would be essential for you to find a powerful DVD Ripper software such as Pavtube ByteCopy (get Mac version) to bypass the DVD copy protection and then rip DVD to Apple TV supported file formats.
To get better output file quality for Apple TV, you can then flexibly adjust output profile parameters such as video codec, bit rate, frame rate, resolution and audio codec, bit rate, sample rate and channels, etc in the “Profile Settings” window of the program.
How to Rip DVD for Apple TV Playing from USB?
Step 1: Import DVD Movies.
Download, install and run this DVD ripper. You can load DVD by clicking “File” > “Load from disc”. Or load DVD Folder by clicking “File” > “Load from folder” or load DVD IFO/ISO image by clicking “File” > “Load IFO/ISO”.

Step 2: Output Apple TV supported file formats.
Clicking the Format bar, from its drop-down list, select Apple TV playable digital file formats such as “H.264 HD Video(*.mp4)” under “HD Video” main category.
To get better output file quality, click “Settings” on the main interface to open “Profile Settings” window, here, you can flexibly adjust the the profile parameters including video codec, resolution, bit rate, frame rate, audio codec, bit rate, sample rate, channels, etc as you like to get better output video and audio quality.

Alternatively, you can also choose to directly output Apple TV preset profile format “Apple TV 3 1080p Dolby Digital Pass-through(*.m4v)” under “Apple TV” preset profile format.
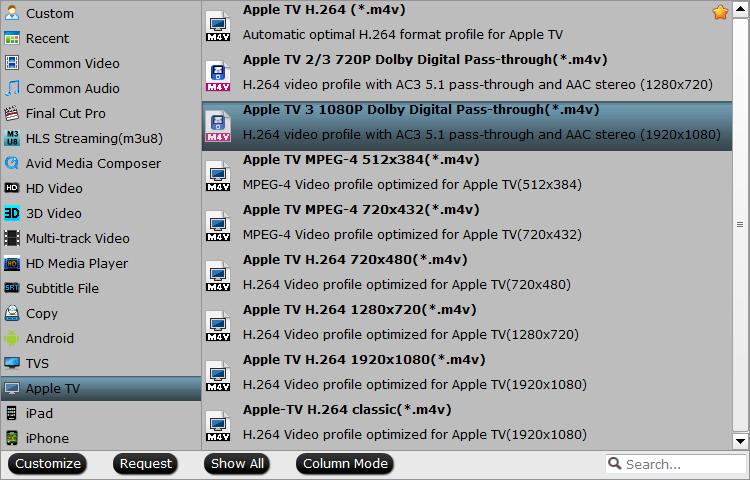
Step 3: Start the final conversion process.
After all setting is completed, hit the “Convert” button at the right bottom of the main interface to begin the conversion process from DVD to Apple TV supported file formats.
When the conversion is finished, click “Open Output Folder” icon on the main interface to open the folder with generated files. Then add converted files to iTunes for syncing to Apple TV.












