Blu-ray discs are the standard for HD video on the physical format, and as more and more of us use our PCs for home entertainment, it’s perfectly acceptable to want to play a Blu-Ray on it. But it’s not just a case of popping a disc in the drive and putting your feet up. The main reason is that Windows 10, like Windows 8 and 8.1 before it, lacks the necessary software to play Blu-ray movies, neither Microsoft’s app nor VLC (an open-source media player that includes support for DVD media) offers direct support for Blu-ray discs. Although there are some VLC add-ons that may work, but setup can be tricky, and not all of them are able to play DRM-protected discs. Fortunately, there are still some alternative solutions to assist you to get Blu-ray disc played on Windows 10. The following article will share you 3 workable ones.
Solution 1: Blu-ray player software
Solution 2: Convert Blu-ray disc to digital with MakeMKV and Handrake
Solution 3: Rip Blu-ray to digital with Pavtube ByteCopy
Solution 1: Blu-ray player software
Free Blu-ray player software
Before paying money to buy extra expensive software to play Blu-ray movies on Windows 10, let’s first take a glance at some free Blu-ray player software such as PotPlayer, 5K Player, Leawo Blu-ray player, FreeSmith Video Player. Among them, FreeSmith Video Player and PotPlayer can only work with home-made Blu-ray disc without copy protection and region code, while Leawo Blu-ray play software is only available for the Windows platform. Only Leawo Blu-ray player and 5K Player software are powerful enough with full support for all Blu-ray protection.
Commercial Blu-ray player software
You can also select to pay some commercial Blu-ray player software such as Cyberlink PowerDVD, Macgo Blu-ray Player, Aurora Blu-ray Player, iDeer Blu-ray Player, etc which offers powerful video and audio capabilities, more settings control and customer support options.
Solution 2: Convert Blu-ray disc to digital with MakeMKV and Handrake
The easiest way to watch Blu-rays without commercial software is to use a program called MakeMKV to pull the data from the Blu-ray and then run it through Handbrake to compress it down. You can of course, skip Handbrake, but each file from a Blu-Ray will be huge. So unless you have an awful lot of storage on hand, running through Handbrake is a good step to reduce the file size at the expense of outright quality.
Solution 3: Rip Blu-ray to digital with ByteCopy
Find it takes such a long time and also it’s easy to make a mistake when using MakeMKV and Handbrake to do the Blu-ray disc to digital format converting process. The good news is that here comes a third-party application called Pavtube ByteCopy which costs you only $42. The program features an intuitive and easy to navigate interface. The biggest merits of this applications lies in that it can assist you to powerfully bypass all Blu-ray copy protection and region codec with the built-in disc decrypter in the background and then rip non-protected Blu-ray movies freely to any of desired digital file formats with the resolution of 4K/2K/HD/SD with the perfect quality and super fast encoding speed. For those people who wish to enjoy the ripped Blu-ray movies on Windows 10 with 3D Video Player, you can also choose to output Blu-ray to SBS/TAB/Anaglyph mode 3D with the format of MP4/MOV/AVI/WMV/MKV.
Related article: Best Blu-ray Ripper for Windows 10 | Shrink Blu-ray from 50GB to 25GB | Blu-ray to Windows Media Center
Fast encode Blu-ray to H.264/H.265 with hard-ware encoding acceleration
Tips: The program supports hard-ware encoding acceleration, you can encode Blu-ray to H.265 with up to 30x faster encoding speed as long as you run your computer on Maxwell (GM206) or Pascal based Graphic cards that supports Nvidia NVENC technology or encode Blu-ray to H.264 with up to 6x faster encoding speed as long as you run your computer on Graphic cards that supports Nvidia CUDA or AMD App technology.
Step by Step to Rip Blu-ray on Windows 10 with Pavtube ByteCopy
Step 1: Load Blu-ray disc.
Insert the Blu-ray disc into your computer’s Blu-ray drive. If your computer doesn’t ship with a drive, you will need to purchase an external USB Blu-ray drive to read the data on Blu-ray disc. Then press “File” > “Load from disc” option on the main interface, alternatively, you can also import Blu-ray folder or Blu-ray ISO files with the program.

Step 2: Define the output format.
Clicking the Format bar, from its drop-down list, select one of your desired digital file formats to output.
Here, if you wish to output a small file with perfect quality, you can choose to output “H.264 HD Video(*.mp4)” or “H.265 HD Video(*.mp4)” under “HD Video” main category.
Output H.264 HD Video

Output H.265 HD Video
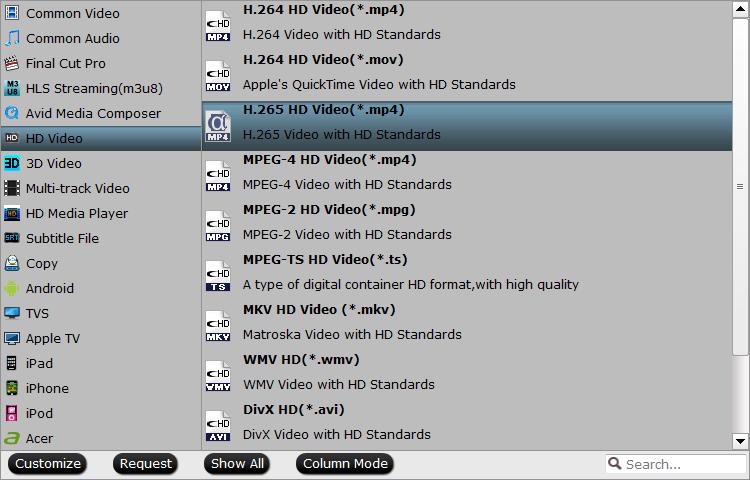
Step 3: Enable GPU Encode Acceleration.
Click “Tools” > “Options”, in the opened “Options” window, click “Acceleration” menu, then check “Enable GPU Encode Acceleration” option so that the program will accelerate conversion speed when encoding Blu-ray to H.265/H.264 codec.

Step 4: Begin the final conversion process.
After all setting is completed, hit the “Convert” button at the right bottom of the main interface to begin Blu-ray to H.265/H.264 or other digital file formats conversion process.
When the conversion is finished, click “Open Output Folder” icon on the main interface to open the folder with generated files. Then you will have no limitation to play ripped Blu-ray movies on Windows 10.












