For Kodi users who have converted some of your Blu-ray 3D into ISO format, you may come the idea to centralize the 3D Blu-ray ISO movies into your HTPC for watching them with your Kodi. However, when you press play it doesn’t promote to play 3D automatically although you have switched to 3D on your TV. You may wonder that is there an addon that Kodi needs to play 3D iso or do you still need Total Media Player to get it to work?
Kodi supported 3D movie format
To answer above listed questions, we should be clear of what 3D formats are supported by Kodi. From Kodi’s wiki page, we find that you can play the following file formats on Kodi:
Container formats: AVI, MPEG, WMV, ASF, FLV, MKV/MKA (Matroska), QuickTime, MP4, M4A, AAC, Ogg, OGM, RealMedia RAM/RM/RV/RA/RMVB, 3gp
Video formats: MPEG-1, MPEG-2, H.263, MPEG-4 SP and ASP, MPEG-4 AVC (H.264), H.265 (as from Kodi 14) HuffYUV, MJPEG, RealVideo, RMVB, WMV
Audio formats: MIDI, AIFF, WAV/WAVE, AIFF, MP2, MP3, AAC, DTS, ALAC, AMR, FLAC, RealAudio, WMA
3D video formats: Passive 3D video formats such as SBS, TAB, anaglyph or interlaced
From above lists, we can see that Kodi offers native playback support for 3D passive video formats such as SBS, TAB, anaglyph or interlaced, however, it lacks the ability to handle 3D ISO files.
Related article: Plex VS Emby Comparison | Play Blu-ray with Kodi with Raspberry Pi 3 | View DVD ISO on Xbox One via Kodi
Rip 3D Blu-ray ISO into Kodi compatible 3D formats
To produce Kodi readable 3D SBS/TAB/Anaglyph formats from 3D Blu-ray ISO files, what you need is simply a 3D Blu-ray ISO Ripper. The program here we highly recommend to you is called Pavtube ByteCopy. Besides loading 3D Blu-ray ISO files, the program also allows you to import 3D Blu-ray disc or 3D BDMV folder. If the 3D Blu-ray ISO are commercial ones with copy protection and region code, you can easily bypass that protection with the program’s built-in powerful disc decrypter, you can then freely rip the non-protected movies into Kodi playable 3D SBS, TAB, anaglyph mode with the formats of MP4/MKV/AVI/WMV/MOV.
Adjust output 3D profile settings
To get better output 3D video effect, you can flexibly adjust output 3D video depth value to change the 3D depth perception. As for whether selecting the full SBS 3D or half SBS 3D, if you the computer that your Kodi installed on has more graphic power and you wish to have a better 3D video quality, just select the full 3D SBS format, if not, a half SBS would satisfy your needs. Apart from that, you can also check the “Switch Left Right” option to change the image display order for 3D SBS movie.
For Mac users, please switch to download Pavtube ByteCopy for Mac to complete the conversion on macOS High Sierra, macOS Sierra, Mac OS X El Capitan, Mac OS X Yosemite, Mac OS X Mavericks, etc.
Step by Step to Rip 3D Blu-ray ISO for Kodi Playback
Step 1: Load 3D Blu-ray ISO files.
Initiate the program on your computer, on the main menu bar, click “File” > “Load IFO/ISO” to import 3D Blu-ray ISO files to the program.

Step 2: Output Kodi playable 3D file format.
Click “Format”bar, from its drop-down list, select one of Kodi playable 3D format such as “MP4 Side-by-Side 3D Video(*.mp4)”. You can also choose other 3D formats according to your own needs.

Step 3: Adjust output 3D profile settings.
In the “Profile Settings”window, you can not only adjust the output 3D video and audio profile settings, but also change the 3D Depth by dragging the slider, select the specific 3D resolution: Side by Side (Half – Width) or Side by Side (Full) or check the “Switch Left and Right”to decide which direction images to display first for SBS 3D movie.
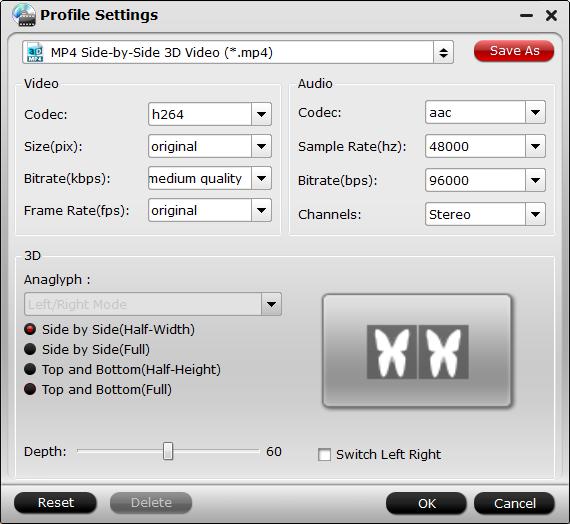
Step 4: Start 3D Blu-ray ISO to Kodi conversion.
When all the setting is done, begin the conversion process of 3D Blu-ray ISO to Kodi recognizable 3D formats by clicking the right-bottom “Convert”button.
When the conversion is done, add converted files to Kodi for streaming and viewing on your large screen 3D TV.












