Do you have a hard drive full of ripped movies in ISO image file format? Are you looking for an easy way to play them in Windows Media Player. The following article will show you 3 workable ways to view ISO files with Windows Media Player.
Solution 1: Burn ISO file to disc and then play in Windows Media Player
Solution 2: Mount ISO to Virtual CD/DVD Drive for WMP playback
Solution 3: Convert ISO to Windows Media Player supported file formats
Solution 1: Burn ISO file to disc and then play in Windows Media Player
The most direct way to play ISO files on Windows Media Player is burning the ISO file to DVD disc so that you can then freely play the ISO files with Windows Media Player or other free DVD player software such as KMPlayer, VLC, 5KPlayer, GOM Player, etc.
Solution 2: Mount ISO to Virtual CD/DVD Drive for WMP Playback
It would be a waste of both time and money to burn ISO file to DVD disc. The good news is that many freeware applications including Windows Media Player allow you to mount ISO files to a virtual CD/DVD drive, you can then directly play the ISO files in Windows Media Player without ever needing to touch your optical drive. Following are the detailed steps to get the job done.
Step 1
Find and download a free ISO mounting application for Windows. Save the program set-up file to your computer.
Step 2
Open the folder where you saved the ISO mounting program, then double-click the set-up file to start the installer. Follow the prompts on the screen to install the application on your PC. Restart the computer if prompted by the application installer utility.
Step 3
Open “Computer,” or “My Computer,” and go to the folder that contains the ISO image file you want to play in Windows Media Player. Click and highlight the file name.
Step 4
Right-click on the file name, then move your mouse pointer down to the name of the ISO mounting application. Click the “Mount” option on the pop-up window.
Step 5
Wait for the ISO mounting application to mount the image file and create a new virtual drive letter.
Step 6
Open Windows Media Player. Click the “File/Open” menu option. Browse to the virtual drive letter created by the ISO application and double-click it. Highlight the video file in the virtual drive, then click the “Open” button in the “File ” Open” dialog window. Windows Media Player will begin displaying the video file on your screen.
Solution 3: Convert ISO to WMP playable digital file formats
If you are looking for a time consuming and more convenient way to watch ISO files on Windows Media Player, the most simple solution is transcoding ISO files to Windows Media Player supported digital file formats such as AVI, WMV, MP4, etc format with our best ISO Converter – Pavtube ByteCopy. The program can assist you to efficiently convert ISO files to Windows Media Player supported AVI, WMV, MP4 file format with perfect quality and super fast encoding speed.
To get better output video and audio quality, you can flexibly adjust output profile parameters such as video codec, resolution, bit rate, frame rate, audio codec, bit rate, sample rate, channels, etc as you like to get better output video and audio quality.
The program is available on Windows 10/8.1/8/7, it is very simple to use, no matter experienced user or fresh could handle it very well. In addition, it also helps to produce high quality conversion results with better video/audio quality.
Step by Step to Convert ISO for Windows Media Player Viewing
Step 1: Load ISO image file.
Initiate the program on your computer, on the main menu bar, click “File” > “Load IFO/ISO” to import ISO files to the program.

Step 2: Choose output file format.
Click “Format” bar, from its drop-down option, choose one of Windows Media Player compatible digital file formats such as “WMV3 (WMV9)”(*.wmv)” under “Common Video” main category.
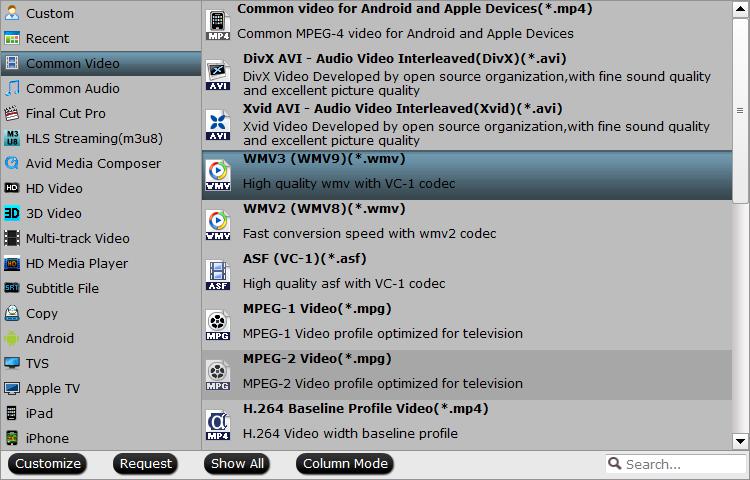
Tips: Click “Settings” on the main interface to open “Profile Settings” window, here, you can flexibly choose or specify exactly the profile parameters including video codec, resolution, bit rate, frame rate, audio codec, bit rate, sample rate, channels, etc as you like to get better output video and audio quality.
Step 3: Start the conversion process.
After all setting is completed, hit the “Convert” button at the right bottom of the main interface to begin the conversion process from ISO to Windows Media Player compatible digital file formats.
When the conversion is finished, click “Open Output Folder” icon on the main interface to open the folder with generated files. Then you can easily play converted files with Windows Media Player.












