By setting up a DLNA server, you can then conveniently stream video and music file over the network from your PC to any DLNA certified devices like Smartphone, tablets, game console, media streaming boxes, TVs, etc. For those people who wish to find a more convenient way to enjoy your long-treasured DVD collection without DVD player, it would be a good option for you to backup DVD to central DLNA Server so that you can freely stream them from your computer to any DLNA certified devices listed below. The following article will show you how to set up Central DLNA Server on your computer and ripping DVD to digital file formats for streaming to any DLNA compatible devices.
Setup Central DLNA Server on PC computer
Windows has an integrated DLNA server you can enable. To activate it, open the Control Panel and search for “media.” Click the “Media streaming options” link.
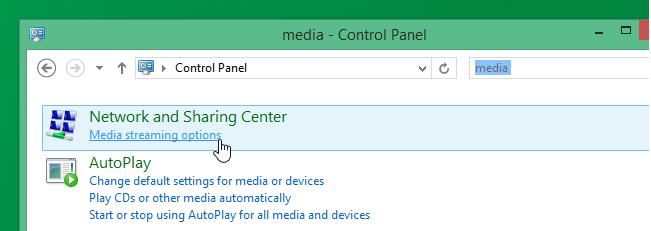
Click the “Turn on media streaming” button to enable the media-streaming server. Although this Control Panel doesn’t mention the term “DLNA” at all, the media-streaming feature in Windows is a DLNA-compliant media server.
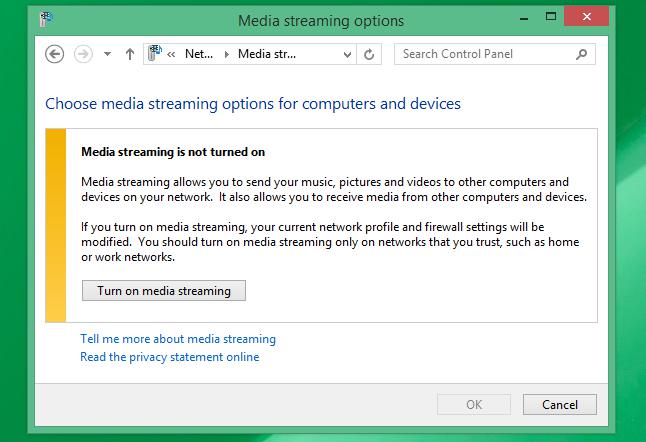
If you want to stream video, music, or picture files, add them to the Videos, Music, or Pictures libraries. You don’t have to move the files to the current library folders – you can add new folders to the libraries. On Windows 8.1, you’ll need to unhide the libraries to access them.
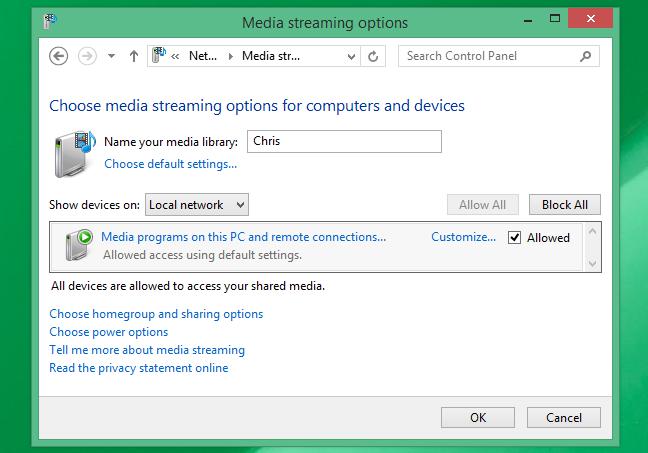
You can now access the DLNA media player on your other devices. You can now access the DLNA media player on your other devices. In addition to browsing your shared media library from the device, you can use the Play To feature to find media on your computer and start playing it directly on the networked device. Or use the DLNA media-streaming features to share media between your PCs.
Backup DVD to Central DLNA Server for devices streaming
To stream DVD to Central DLNA server certified devices, you will first need to perform a DVD to digital copy ripping process. Here, you can get the job easily completed with Pavtube ByteCopy, which not only assists you to bypass all copy protection and region code from commercial DVD disc/Video_TS folder/ISO image file, but also assist you to backup DVD to digital file formats in various output options. Since the DLNA Server can only stream certain types of media codecs, therefore, it would be ideal for you to rip DVD to DLNA Server supported file formats listed in the following tablet:
|
Category |
File Type |
File Extension |
|
Video |
MPEG-1 |
.mpg, .mpe, .mpeg |
|
MPEG-2 PS |
.mpg, .mpe, .mpeg |
|
|
MPEG-2 TS |
.mpg, .m2t, .mpe, .mpeg |
|
|
AVC (MPEG-4 Part 10), MPEG-2 TS |
.m2ts, .mts |
|
|
AVC (MPEG-4 Part 10), MP4 |
.mp4 |
|
|
MPEG-4 Visual (MPEG-4 part 2), MP4 |
.mp4 |
|
|
WMV (9/VC1), Asf |
.asf, .wmv |
|
|
Audio |
LPCM.wav |
.wav |
|
MPEG-1 Audio Layer-3 |
.mp3 |
|
|
WMA (9), Asf |
.wma |
|
|
– |
ac3, aac, atrac3 plus |
Tweak output profile parameters
To get better output video and audio quality, just click “Settings” on the main interface to open “Profile Settings” window, here, you can flexibly choose or specify exactly the parameters including video codec, resolution, bit rate, frame rate, audio codec, bit rate, sample rate, channels, etc as you like.
Adjust output video aspect ratio
If the output video aspect ratio doesn’t match with the display screen aspect ratio of your DLNA certified devices, the video will be either windowboxed or letterboxed when viewing via DLNA devices. To play the video full screen, it would be ideal for you to change output video aspect ratio to let it fit with DLNA device display screen ratio with the program’s crop function.
With Pavtube ByteCopy (review) , you can complete the whole format conversion process with just few clicks: Loading DVD dic, choose output file formats, and then hit right bottom convert button. The conversion results produced by the program is pretty high quality, you can’t find any difference between the generated files and the original DVD disc. What’s more, the program is very stable, you can hardly encounter any sudden crashes during the whole conversion process.
How to Backup DVD to Central DLNA Server for Streaming to Devices?
Step 1: Load DVD disc.
Download, install and run this DVD ripper. You can load DVD by clicking “File” > “Load from disc”. Or load DVD Folder by clicking “File” > “Load from folder” or load DVD IFO/ISO image by clicking “File” > “Load IFO/ISO”.

Step 2: Output DLNA server supported file formats.
Clicking the Format bar, from its drop-down list, choose one of DLNA media server best compatible video formats such as “MPEG-4 Movie(*.mp4)” under “Common Video” main category.
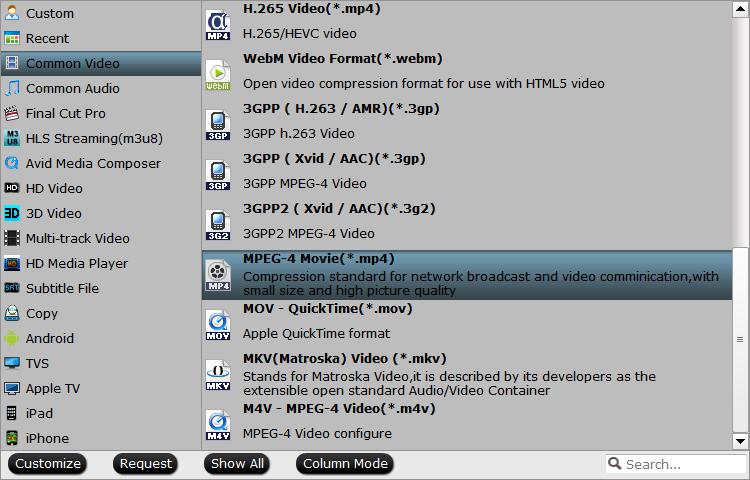
Tips: Open “Profile Settings” window, here all the profile parameters including video codec, resolution, bit rate, frame rate, audio codec, bit rate, sample rate, channels, etc are adjustable to facilitate you to make a balance between the video quality and the file size.
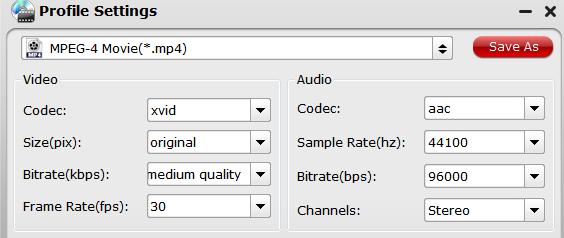
Step 3: Adjust output video aspect ratio.
Go the “Crop” tab in the “Video Editor” Window, switch to the “Advanced Mode”. To change output video aspect ratio, there are several aspect ratios for you to choose from, including 16:10, 16:9, 5:4, 4:3, 3:2, and 2:1, you can choose DLNA certified devices accepted aspect ratio. Once you select a “Display aspect ratio”, the “green crop frame” will keep this ratio to crop video and you are able to preview the final effect in real time. If you want to keep the same aspect ratio in your final output files, do remember to set the Video “Size (pix)” in “Settings” section as the same ratio as display aspect ratio.

Step 4: Carry out the conversion process.
After all setting is completed, hit the “Convert” button at the right bottom of the main interface to begin to backup DVD to Central DLNA Server supported digital file formats.
When the conversion is finished, click “Open Output Folder” icon on the main interface to open the folder with generated files. Then feel free to stream converted DVD movies from your computer to any DLNA certified devices such as smartphone, tablets, game consoles, TVs, media streaming boxes, etc.












