Apple brings a flatter design for iTunes 12 and changes the icon color from blue to red. The well-reorganized navigation bar grants users to easily access individual buttons for music, movies, TV shows, apps and choose options “My Music”, “Playlist”, “Match”, “Radio” or “iTunes Store”. Oftentimes you’ll find that the file will simply not show up in iTunes, no matter how many times you try to add it. The problem typically lies in the video file’s format; iTunes only works with a few different ones.
Want to import movie, music or home video to iTunes and then sync to play on iPhone and iPad or edit the iTunes movie in iMovie or Final Cut Pro? Here, we offer you three parts to help you solve the “Video to iTunes” issues. Hold on reading…
Hot Search: Video_TS to iTunes | Keep iTunes Rentals Forever | Blu-ray to iTunes | VIDEO_TS to iTunes
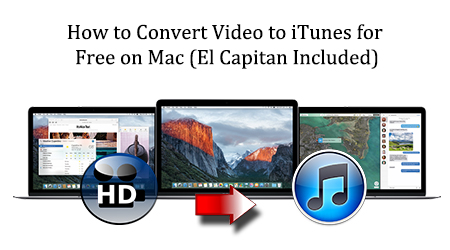
Part I: How to Add supported videos to iTunes Library?
You can just drag and drop a file or folder to iTunes. If you drag a folder, all the files in the folder will be imported to iTunes. Also you can click File -> Add to Library, browse to locate your file or folder, and then click “Open”.

Part II: How-to Import Video (iTunes Unsupported) to iTunes 12.1.2 Via Mac El Capitan
Top Videos to iTunes Converter user said: “See, import AVI to iTunes for playback, fail! Play YouTube video in iTunes, pipe dream! Watch DVD movie in iTunes, you must be kidding me. You will never make these happen without converting them to iTunes compatible format first. That being said, how to convert video or movie to iTunes friendly format? Which iTunes video converter should I rely on? I must confess I had the same confusion before, but when I come across the best-ever iTunes video converter freeware, I know I am out of trouble.”
Some of you may have not figured out a proper way to convert MKV, AVI, FLV, MPG, MPEG, WMV, 3GP, VOB, MTS, MKV, M2TS, to iTunes on Mac OS X El Capitan, but this Top Video to iTunes Converter for Mac will help you import all HD Videos to iTunes. Here is the review.
At first, you need to know since iTunes is very picky about what formats it supports, please first check the iTunes supported file formats:
| iTunes Supported Video & Audio File | Video: MOV, MP4, M4V, H.264 or MPEG-4 encoded |
| Audio: MP3, M4A, AAC | |
| iTunes Non-supported Video File | AVI, FLV, MPG, MPEG, WMV, 3GP, VOB, MTS, MKV, 3G2, 3GPP, TS, TP, TRP, M2TS, DV, MOD, ASF, DAT, F4V, RM, RMVB, DivX, OGV, VRO, MXF. |
This Mac iTunes video converter can complete video/movie to iTunes conversion task within a short time, with the original video quality preserved. And this free iTunes video converter for Mac also performs as quite a monster to convert any video to iPhone 6s/6s Plus, iPad Pro, iPad Mini 4/Air 2, Galaxy S6 edge+/Note 5, HTC, Sony device with 350+ profiles provided. If you running a Windows 10 and looking for a solution for converting files format from MKV, AVI, VOB, MPG, Tivo, FLV to iTunes, please try Pavtube Video Converter Ultimate.
Free Download and trail:
Other Download:
– Pavtube old official address: http://www.pavtube.cn/imedia-converter-mac/
– Cnet Download: http://download.cnet.com/Pavtube-iMedia-Converter/3000-2194_4-76177788.html
Here I will tell you how to convert video to iTunes with Pavtube Software (for Mac as an Example):
Step 1: Import source videos
Install and run the video converter for iTunes, add MKV, AVI, H.265, M3U8, VOB, MPG, Tivo, FLV videos which you want to convert by clicking the “Add file” button. It supports batch conversion so you can import multiple files at a time.

Step 2. Choose output format
Click “Format” > “Common Video” and choose MKV or MP4 as the output format, or click “Format” > “HD Video” and choose “MKV HD Video(*.mkv)” or “H.264 HD Video(*mp4)” as the output format. And set the output saving folder by clicking “Output” and choose a folder to save the decoded files.
Tip: Click the Settings icon to adjust video and audio parameters, like audio&video bitrate, video size, channel as you need.
Step3. Get the HD Videos to iTunes supported conversion starts.
Clicking the “Convert” button on main interface and get the H.264 videos to iTunes supported conversion starts.
After the conversion, get the output files by clicking the Open button. Now you can open iTunes to add File to iTunes Library. Besides, you can also sync videos from iTunes to your iPad, iPhone, iPod easily and enjoy them anywhere you like.
For more extra functions? Why not update this free Video to iTunes converter to paid version? Additionally, with the newest version, we can encode/decode our H.265/HEVC videos nicely.
Part III: FAQ – Commen issues about loading Video to iTunes
1. Can’t add iTunes compatible video files like MP4, MOV, or M4V to iTunes.
I. Make sure that you have QuickTime installed on your computer.
II. Your video codec should be iTunes compatible ( H.264 or MPEG-4). Just use the Pavtube Video Converter Ultimate/iMedia Converter for Mac to set your video codec by clicking the “Settings” button on the lower right of the interface.
II. Close QuickTime player or restart iTunes to have a try.
2. I have imported video to iTunes without error, but the imported video can’t be found in iTunes (iTunes 12).
You can search your iTunes library to find your movie. Also your video may be in the “Home Videos” folder, just click the button on the top menu to check it.
3. Can’t copy or play iTunes purchased movies on other devices like an Android phone.
iTunes movies are DRM protected. It can only be played on Apple devices. To play on other non-Apple devices, you need to remove DRM protection. You can take the Pavtube Video Converter Ultimate/iMedia Converter for Mac to help you.
Just import the iTunes video into the app, and then select your device (such as a Saumsung phone) as output format with presets, and then convert it. Then the converted video will be played on your Saumsung phone.
4. Can’t sync iTunes movies to iPhone, iPad, or other Apple devices.
Though you can play your video in iTunes, it doesn’t mean that the video can be played on your iPhone or iPad. You also need to consider your devices supported tech specifications.
Pavtube Video Converter Ultimate/iMedia Converter for Mac supports convert to iPhone, iPad and more. You can use the presets to convert videos to your devices supported.
5. Movies can be played in QuickTime but can’t be added to iTunes.
Just close your QuickTime player, and then drag and drop your video to iTunes again.
Conclusion: As an iTunes video editor, it enables you to trim out unwanted part, crop out black bars, change aspect ratio from 4:3 to 16:9 and vice versa, rotate 90 degrees clockwise, anti-clockwise, add plug-in subtitles, apply special effect, and more. If you want to merge several clips into a whole one, “Merge into one file” can help you to realize it. Try it for free now!
Read More:












