Transferring some videos stored on the PC/Mac to iPad and iPhone can definitely add more fun to our journey and help us to kill the time. However, it is always a time-consuming task to sync video files via iTunes. This is exactly why StreamToMe comes.
StreamToMe is a media player application for Macs and iOS devices that plays video, music and photo files (in a wide variety of formats) streamed over the network from another Mac or PC. Then wouldn’t it be nicer if you could simply stream your collected DVD movies from computer to StreamToMe and playback on iPad Air 2, iPad Mini 3 instantly anywhere?

Question:
I travel a lot (about 9-10 month per year) and I am very new to StreamToMe and so I would like some help on getting my DVD movies off my computer onto StreamToMe for streaming to my iPad Air 2 or iPad Mini 3 for watching while travelling. Right now I posses over 500 DVDs, every Star Trek episode and movie, Hard to find movies (Song of the South). How can I backup DVD on StreamToMe for playback freely? Any suggestions? Thanks.
Sometimes you have been having a feeling of “Had I known that the StreamToMe does not play DVD” or you are wondering “can you play DVD on StreamToMe”. In fact, although ServeToMe server is a great stream media player for playing moives, unfortunately it only supports limited formats like AVI, WMV, MP4, etc. When streaming from a ServeToMe server, StreamToMe cannot stream from DVDs. What a pity!
And see what video format can play on ServeToMe:
- ServeToMe Video supported formats: MP4, AVI, MOV, FLV, MPG, MKV, WMV
- ServeToMe Audio supported formats: MP3, AAC, FLAC, ALAC, M4A
For more on supported and unsupported file formats visit here.
So what if you want to stream DVD movies to ServeToMe for playback on iPad Air 2, iPad Mini 3? Here offers you an easy and effective way: to convert DVD movie to ServeToMe compatible video first; so that you can play it with your iOS devices. To help you easily achieve this, Pavtube DVDAid is highly recommended. (Read reason to choose it)
With it, you can easily rip DVD movies to ServeToMe supported MP4, AVI video files quickly with excellent output video quality in just a few clicks. Besides converting DVD files, it can also compress a DVD to smaller file size, saving the space for your console if you need. In addition, the built-in editor allows you to customize your DVD videos to get the very part and effect you want with ease. Now just download or buy the program and follow the easy guide below to convert and transfer DVD movies to ServeToMe for entertainment on iPad Air 2, iPad Mini 3.
Rip DVD to ServeToMe for streaming to iPad Air 2, iPad Mini 3
Step 1. Load DVD files
Insert your DVD into your DVD-Rom. Then click the Load DVD button to import the DVD movies or click the drop-down menu of “File” button to add files to this DVD ripper. DVD folder, ISO and IFO files are also supported.

Step 2. Choose output video format for ServeToMe
For streaming to ServeToMe, you can simply choose Common Video > H.264 High Profile Video(*.mp4) or HD Video > H.264 HD Video(*.mp4).
Note: The output format is preferably in a common format, like MP3 for audio, MPEG-4 for video. The more common format you use, the more devices you can stream to. Just keep in mind that not all devices support all formats of media.

Tip – Advanced Settings:
If you like, you can click “Settings” to change the video encoder, resolution, frame rate, etc. as you wish. Keep in mind the file size and video quality is based more on bitrate than resolution which means bitrate higher results in big file size, and lower visible quality loss, and vice versa.
Step 3. Start Ripping DVD to MP4 for ServeToMe
At last, click the “Convert” button to begin converting DVD movies to ServeToMe playable video (MP4). The conversion will be finished only in a few seconds.
When the conversion is over, click “Open” to locate the ripped MP4 video files. After that, follow the steps below to setup the ServeToMe server and transfer the converted videos to iPad Air 2, iPad Mini 3 for enjoyment on the go while travelling.
1. Setup the ServeToMe server
a. On Windows, the ServeToMe program will start automatically at the end of the installation process. (If you see a message about Bonjour missing while running ServeToMe on Windows, we strongly recommend that you install Bonjour for Windows. While not required for ServeToMe, it can make a number of networking features significantly simpler.)
On the Mac, you should open the Applications folder and launch ServeToMe or locate ServeToMe in the Launchpad (Mac OS X 10.7 or newer) and launch it from there.
When ServeToMe is running, there will be an icon in right of the Mac menubar or right of the Windows notification area (aka System Tray in the taskbar).

b. StreamToMe works well with videos up to 1080p as well as the retina display. So just download StreamToMe app from AppStor, run it and then follow these detailed steps to connect your iPad/iPhone with StreamToMe.
2. Add converted files to shared folder
By default, ServeToMe will attempt to locate the default Movies/Videos folder for your account and add it to the list of Shared Folders. It may also add the Music or Photos folders for your account. If your media is stored in different locations, then use the “+” button underneath the list of Shared Folders to add the locations where your media is stored.

3. Playing media in StreamToMe
a. Launch the StreamToMe app on your iOS device, then StreamToMe “Servers” screen will appear. When you tap any file in StreamToMe, it will show a brief loading message and then play. Loading times can vary from less than a second to about 20 seconds depending on the network and any live-conversion the server may need to perform.
b. By default, the fullscreen player will appear. You can use the controls to seek within the file, skip to the next or previous file, skip back 30 seconds, select an AirPlay device (Apple TV or AirPlay enabled speakers).
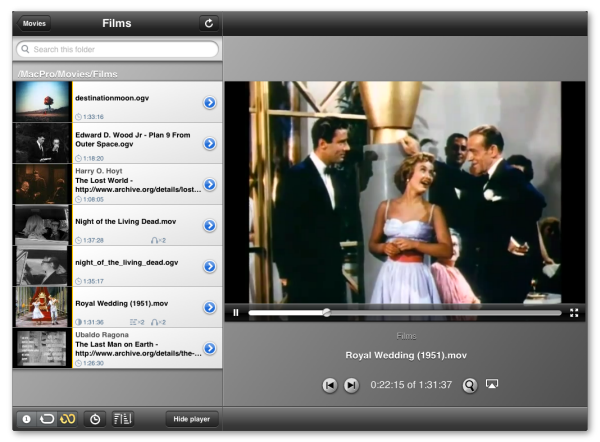
Starting playback your DVD movies via StreamToMe on iPad Air 2, iPad Mini 3!
Additional Tip:
If you get some MKV, FLV, M4V, WMV, MOV, AVI, Tivo, XAVC, M2TS etc. videos, and have trouble to stream these Videos on your StreamToMe, you’re in the right place. Similarly, we need to solve the problem is still compatible format. Get Pavtube Video Converter Ultimate to transcode SD/HD Video files to StreamToMe friendly format .mp4 with the best video/audio parameter settings. Download this software and follow the steps to try it out now!
That’s all!
Continue Reading:












