Many of us may have the need to export iMovie to WMV for sharing with Windows-based friends like play iMovie in Windows Media Player, or edit iMovie in Windows Movie Maker etc. Having some interesting WMV videos, either downloaded from the Internet or shared by friends who own PCs, and want to edit them on iMovie? You might have tried to, but in reality iMovie can not directly export WMV. Let’s face it, Windows and Mac will never fully get along. Fortunately, there are always solutions out there. That means if you want to open and edit WMV video in iMovie smoothly, you need to firstly convert WMV to iMovie friendly videos on Mac.
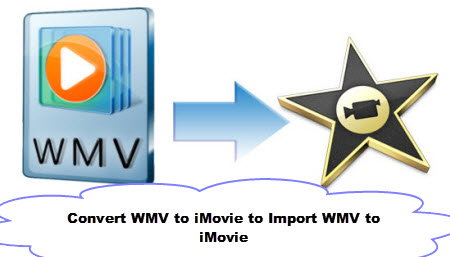
Hot Search: iMovie Tips | Share iMovie Videos | Get iMovie for free | iMovie VS FCP | iMovie Alternatives | Exporting iMovie projects
Since iMovie work best with clips in the Apple Intermediate Codec encoded MOV format, the easy workaround to transfer your local WMV files or WMV files from websites to iMovie is to convert WMV to iMovie compatible AIC MOV with a WMV converter software.
To use WMV files in iMovie, you just need a video converter program to convert WMV to iMovie compatible format. Here, Pavtube WMV to iMovie Converter can give you easy but effective solution for importing WMV footages into iMovie for editing on Mac (including Mac OS X 10.11 El Capitan). With the assistance of the WMV to iMovie Converter, you can effortlessly transcode WMV file to iMovie acceptable AIC .mov. Then, what you need is just to import the converted file into iMovie for editing. Just follow the steps below to transcode WMV to AIC for importing to imovie for editing on Mac OS X El Capitan.
Preparation: Free Download Top WMV to iMovie Converter
Other Download:
– Pavtube old official address: http://www.pavtube.cn/imedia-converter-mac/
– Cnet Download: http://download.cnet.com/Pavtube-iMedia-Converter/3000-2194_4-76177788.html
Step 1: Install and launch Pavtube iMedia Converter for Mac. You can directly drag and drop mp4 video files to this software.

Step 2: Choose an output format for iMovie. Click the Format icon to open the format list. Then select iMovie and Final Cut Express -> Apple InterMediate Codec (AIC)(*.mov), as the output format to get videos with optimized settings for iMovie.

Tip: If you like, you can click “Settings” to change the video encoder, resolution, frame rate, etc. Remember bitrate higher results in big file size, and lower visible quality loss.

Step 3: When all the settings are fine, click the “Convert” button to start converting your WMV files to optimized AIC .mov video files for iMovie. When then conversion completes, click the Open button to get the ripped video files. Launch iMovie and click File > Import > Movies to import the converted videos to iMovie for further editing. Just create your masterpiece with joy!
Read More:












