The X-Men: Days of Future Past was released on DVD on September 23, 2014. This superhero sequel tracks Wolverine’s journey back in time in an effort to alter history and prevent the annihilation of both humans and mutants. Conflict also develops between Professor X and Magneto about the X-Men’s relations with humans.

Looking for a powerful way to create X-Men: Days of Future Past DVD DVD copy for saving on your computer hard drive for future use? In fact, making a backup for DVD can never be a difficulty if you get the right ways. Actually there are three ways, namely, rip DVD to hard drive (in other formats), 1:1 full disc copy, backup only main DVD movie. Keep on reading to learn details.
Most commercial DVDs have copy protection, copying X-Men: Days of Future Past DVD is no exception. To successfully rip it, here recommend you Pavtube DVDAid– an all-in-one DVD ripping and DVD backup software.
Overall, it is an easy-to-use program, which just needs several clicks to complete the full disc copying. With it, you can not only copy the latest commercial DVD to hard drive keeping exactly the original file structure without anything changed, but also make a DVD backup without extras, commentary etc. Besides, all commercial protected DVD movies can be ripped to nearly all popular video and audio formats like MP4, MOV, MKV as you need for playback on different media devices. Mac version is DVDAid for Mac.
How Backup and Copy X-Men: Days of Future Past DVD on Windows and Mac
Note: The guide below uses DVD Copy for Windows (Windows 10 compatible) screenshots. The way to copy X-Men: Days of Future Past disc on Mac is the same. Just make sure you’ve downloaded the right version according to your situation.
Step 1: Select the DVD you want to Copy
Insert the X-Men: Days of Future Past DVD disc you want to copy into your computer’s hard drive, click the DVD disc button to import your DVD movies. The software will quickly analyze the DVD and list all the DVD title.

Step 2: Choose output profiles
First Way – Make lossless DVD copy with original structure
Click quick button “Copy the entire disc” to starts copying disney DVD disc to hard drive maintaining the original structures.
As soon as the copying task finished, you can click “Open” button to get the output videos. The backed up DVD movie is usually saved as a directory file structure within which there are VIDEO_TS and AUDIO_TS folder. The VIDEO_TS folder contains main movies (.vob) and lots of system files (.ifo and .bup).
Second Way – Directly Copy only DVD main movie and leave out extras
Click “Format” bar, choose “Copy” > “Directly Copy” from the Format menu to copy the . vob files only which contains the main movie on X-Men: Days of Future Past DVD. After that, do remember clicking “Convert” button to do Movie-only copy. When the copying work is done, you are able to click “Open” button to get the output .vob files without any other extra contents.
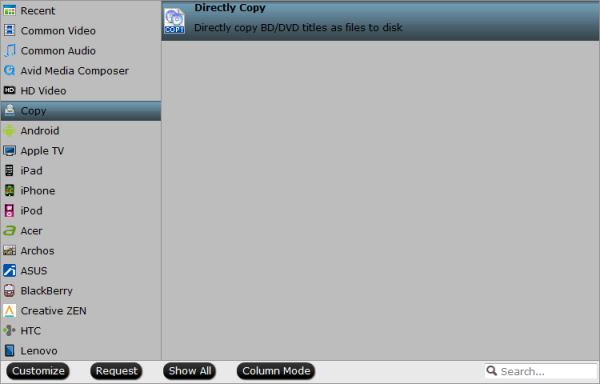
Third Way – Rip DVD to hard drive (in other formats)
Besides backup DVD without quality lossless, Pavtube DVDAid also lets you rip DVD to MP4, AVI, WMV, MOV, FLV, M4V, MPEG, SWF, ASF and more with high quality and fast speed. Meanwhile, the program provides the optimized preset formats for almost all popular multimedia devices and HD media players.
- Learn how to backup DVD to Drobo 5N Network Hard Drive, iTunes 11/12 and HTPC.
Just click “Format” drop-down list and choose proper format for different using. If you are not satisfied with default specs, then click “Settings” to enter Profiles Settings windows. Then click the big red “Convert” to start backing up or copying your X-Men: Days of Future Past DVD disc. After the conversion, click “Open output folder” to quick locate converted files. Connect your device to computer and transfer into it for playback.
It is so wonderful to backup such a classic movie DVD: X-Men: Days of Future Past in a nice and easy way, so we can freely hold this DVD collection for much more futuring viewing!
Read More:










