Windows Media Player Won’t Play AVI? To solve this problem, I will give this tutorial to show you how to make Windows Media Player play AVI files on Your PC or Portable Devices.
Windows Media Player is a great program developed by Microsoft for viewing audio, video and viewing images on personal computers running the Microsoft Windows operating system. Windows Media Player claims to support AVI media files, however,there are still some issues when you want to play AVI in Windows Media Player. For example, Fraps uses its own proprietary codec to encode its AVI movies which will not play in Windows Media Player.

The problems occur when playing AVI videos using Windows Media Player lie in that Windows Media Player lacks the proper AVI compressor/decompressor or codec. If you want to watch AVI movies on WMP directly, here are some very easy solutions for you:
- Method 1. Install codec package
In order to enable the windows media player to play audio or video formats that are not included in the operating system by default, you would have to obtain the necessary codecs. For instance, to play AVI movies well with WMP, you need to install DivX or XviD codecs first.
Get DivX codecs at: http://www.videohelp.com/tools/DivX-5 and XviD codecs at http://www.koepi.info/xvid.html. Then restart your computer and you can then play .avi files with Windows Media Player.
Or get K-Lite Codec Pack, a collection of codecs. Generally speaking, with K-Lite Codec Pack installed, you can play almost all the movie and the AVI files should be able to play in Windows Media Player. (Download K-Lite Codec Pack at http://www.free-codecs.com/download/K_Lite_Codec_Pack.htm)
- Method 2. Play AVI videos in Windows with VLC
As an alternative, you can use the VideoLAN program, which is also known as the VLC Media Player. The VLC media player is an open source program developed by the VideoLAN organization. The VLC Media Players comes with a large library of audio and video codecs pre-installed. For some people, this option serves as an alternative to using the windows media player which needs to be manually upgraded and tweaked in order to play certain file types.
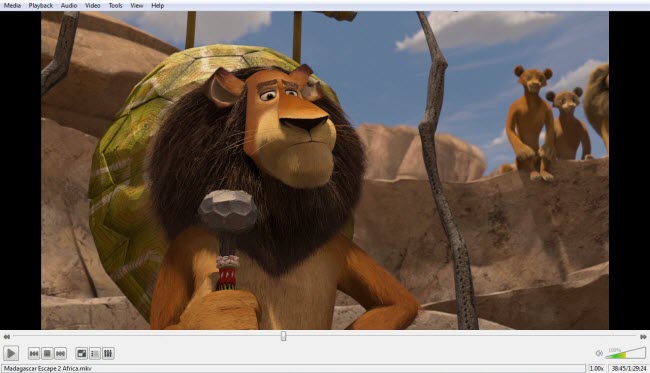
- Method 3. Convert AVI to Window Media Player supported videos
The other option, is to simply install Pavtube Video Converter Ultimate. Lots of users are impressed by this converter since it is powerful enough to convert camcorder videos to multiple video formats for iOS/Android/Windows Tablets & Phones and HD Media Players as well as video editing software including Sony Vegas, Pinnacle, Avid MC, Premiere, and more. And you can enjoy the powerful edit function, like trim, crop, watermark for text, image and video, 3D effect, subtitles and so on.
The following guide will show you how to convert AVI files to HD WMV for playing on Windows Media Player. Download it and follow below steps.
Step 1. Load AVI video files.
You can choose “add video” directly or “load files” to add the whole folder.

Step 2. Select output format for Windows Media Player.
Click “Format” menu you will find various video formats listed by different devices. Just choose a compatible video format for Windows Media Player. You can choose “Common Video” > “WMV” as the output format, or select “HD Video” and choose “WMV HD(*.wmv)” as the output format.

Step 3. Edit loaded AVI video files.
Click “Edit” button and you are allowed to trim, crop, add text/image/video watermark or some effect to your output video for making it perfect. Here the function of adding subtitles to output files will contribute to make your own videos. You can use free software Subtitle Edit to edit your subtitle content then add it to output videos.
Tips: Click “Settings” on the interface and you can adjust the parameters including size, bitrate, frame rate, etc. to get a high quality of output files. And keep the settings the same as original video recordings will provide you the least loss of video quality.
Step 4. Start conversion.
Click the “Convert” button to start conversion. When it completed, click the “Open” button to get the generated videos for Windows Media Player.
When the conversion finishes, you can click “Open” button to get the final output files. Open Windows Media Player and then add items to the Windows Media Player Library for playback.
More features about it:
1. Rip and convert Blu-ray and DVD including 1:1 backup Blu-ray/DVD movies to PC hard device for future needs.
2. Directly Copy feature will save 100% intact .M2TS main movie from original BD disc.
It is an integration of Blu-ray Ripper, DVD Ripper and Video Converter and it will meet almost all your requirements about converting videos.
More solution are here:











attrition famine pasteboard disappears naidu joano ryle holding cheesbro