Powered by WatchOn (and Peel), the S4 is more than just a substitute clicker — it’s an intelligent companion that can change the way you surf channels, personalizing your experience based on your (and your friends’) interests.
At least, that’s the promise. Here’s how to set up your S4 as a universal remote that controls your home theater system and gives you personalized recommendations based on your interests.
(And, for the record, you can still just about control any TV you come across.)
Launching the app
Launch the WatchOn app, which came preinstalled on your S4. Upon opening the app for the first time, you’ll be asked to surrender a little information about yourself, like what kinds of shows you like and what sports you’re into. The app will even request your name and gender. It’s a series of questions that might be off-putting for a first acquaintance, but WatchOn needs to know these things to deliver relevant, personalized recommendations on what to watch.
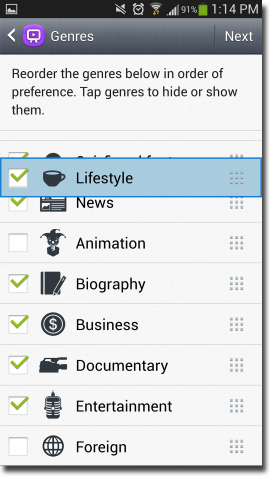
If you’d rather not divulge, though, choose the option to skip. (You can always go back later via Settings.)
At the end of that process, you’ll be taken straight to the primary WatchOn interface, where the app has already begun to create a catalog of shows tailored to your tastes and based on the cable provider you indicated early on.
But, before we dive into that interface and learn about the features, you still have to pair your phone with your TV, cable box, and any other components so it can act as your universal remote.
Pairing your phone
Oddly enough, the app doesn’t include the process of pairing your phone with your TV (and other components) in the initial setup. Instead, you’ll pair the TV and the cable box first, then other components (like a streaming media player) in another part of the app. (Why Samsung organized it this way is a mystery.)
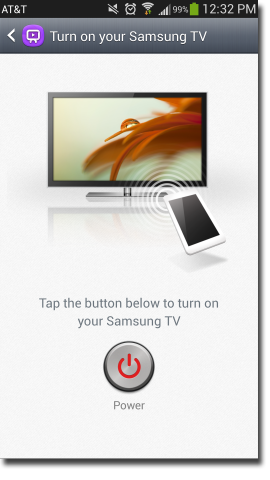
In the main interface, tap the remote icon in the upper-right corner, then tap “Set up now.”
The next few steps are pretty straightforward. First, turn off your TV. Then select your TV brand, and cycle through the various codes until your TV turns on when you tap the power button in the app. (When it finally happens, know that it is completely acceptable to get overly excited.)
Follow a similar setup process to pair the S4 with your set-top box. Most times, the pairing should happen on the first try. But if it’s not working, be sure you’re allowing enough time for the cable box or TV to register the code, and make sure the phone has a clear line of sight to your TV or cable box’s IR receiver.
If you’d like to configure additional components — like a streaming media player, DVD player, or AV receiver — head back to the main interface, tap the menu button, and go to Settings. Under “Room,” tap My Room, then My Devices at the bottom. You’ll start by selecting what kind of component you want to add, then simply follow the same process you did for pairing your TV and cable box.
Now that all the devices are paired with your phone, it’s time to take the setup for a spin. You’re almost ready to ditch that heavy stack of remotes.
Using the universal remote
At the top of the basic universal remote, you can configure shortcuts to your favorite channels. Just tap the + sign, search for the channel, select it, and repeat for any other channels you want to add (the limit is about 4-5) before tapping “Done.”
You’re probably wondering: Do I need to unlock my phone and launch the app each time I want to access the remote? Of course not.
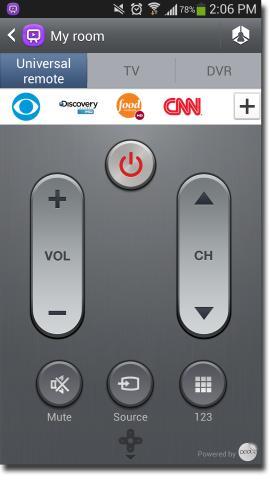
Quickly accessing the remote
This is the settings that makes this app work well: almost-instant access to the remote. After all, WatchOn is competing with the familiarity of the same type of remote you’ve used since Sunday cartoons became a thing.
To start, tap the menu button, then go to Settings. Here, under notifications, you have two options. Auto display is the best choice because it’ll actually display the remote on the lock screen. There’s a second step, though — you’ll want to set it so that the remote only displays when it knows you’re at home. To do so, tap the option (hit “Auto display”), then Home (assuming the TV you just set up is at home.)
Once that’s selected, tap “Select method” to indicate how your phone will recognize the location you’re in. Here, Wi-Fi seems to be the best option. With that enabled, the remote will only appear when you’re connected to that Wi-Fi network.
To test out the feature, lock your phone, then wake it up. You’ll see the mini remote in the lock screen, and a shortcut to the WatchOn app.
Back in Settings, the other option under Notifications, “Show remote control on notification panel,” is pretty straightforward — when enabled and the app is running, a mini remote will display in your notification shade. Just swipe down from the top of your phone at any time to access it.
Surfing the personalized catalog
Now that your home theater is paired with your phone, and you’re familiar with using WatchOn as a standard remote, it’s time to dig into the greatest benefit of using your S4 as a universal remote: personalized recommendations and an improved TV guide.
Each time you launch the app, WatchOn will revert to showing you recommendations for shows that are airing at that moment. At the bottom, however, you can skip ahead to later showtimes. When you select a show from the tiled catalog, a card will appear with a thumbnail, along with a description of the movie or episode. From the card, you can switch to that channel, set a recording (if you have a DVR), and set a reminder.
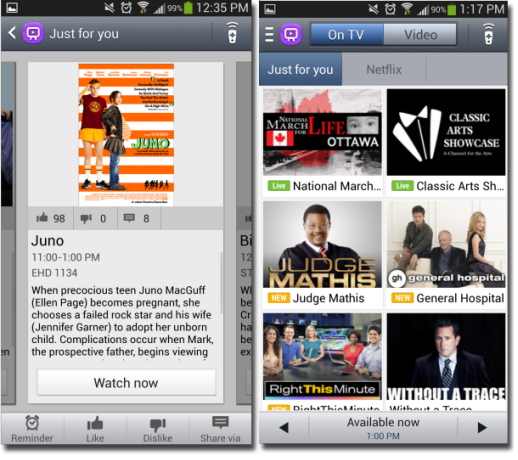
You might be tempted, but don’t dismiss those options to like or dislike the show from the info card. The more you like or dislike shows and movies, the better the recommendations will be. Best of all, once you dislike a show, WatchOn will never recommend it to you again. (Sorry, “Real World,” had to do it.)
We said WatchOn was smart, but we didn’t say it was genius — sometimes those recommendations just won’t do. In that case, there are a few other ways to discover shows and movies within the app.
In the upper-left corner, tap the menu button to display the sidebar. At the top, you can search for a specific show, or toggle through categories like Movies, TV Shows, and Sports to display all the programming in those categories (without any personalization filtering.)
But the best feature in this sidebar is the Channel Guide. Until a la carte cable packages are offered, one of the biggest issues with the current state of cable is that you often have to browse through dozens of uninteresting or irrelevant channels before landing on one that tempts you.
With the Channel Guide, however, you can edit your listings so that only channels that matter are displayed. You can even hide standard definition channels (if you have an HD subscription.)
To edit the Channel Guide, go Settings > Edit Channels. Here, start by choosing the resolution and language at the top. Then, head back and uncheck any any channels you don’t care for. When you’re done, go back to the sidebar, go to the Channel Guide, and check out your updated, personalized listings.
Other key settings
It’s surprising just how robust (and functional!) the WatchOn app is, allowing you to use it as a simple remote, or take advantage of all the personalization options and useful settings. If you’re curious enough to dive into the latter, here are some key settings that could markedly improve your WatchOn experience.
Adding more rooms
Why stop at just one setup? WatchOn lets you configure multiple rooms, allowing you to easily switch between controlling TVs and home theaters in different rooms.
To add another room, go to Settings and hit “Add room.” Name the app, enter your ZIP code, select your cable provider, and you’ll be redirected to the main screen. Then, pair your phone with the TV, cable box, and other components by following the process outlined in “Pairing your phone.”
Once your phone is paired, you can quickly switch between rooms by tapping the menu button and selecting “Change room.”
Tweaking the personalized catalog
Maybe your tastes have changed since initially setting up the app, or perhaps you “disliked” a show you’re suddenly into. Luckily those preferences can be changed by visiting settings and digging through the options under Profile. You can modify your liked/disliked programs and adjust your preferred genres and sports.
Netflix integration
In an interesting twist, WatchOn also integrates with Netflix and adds recommendations on what to watch to your catalog. This feature is really just OK, cluttering the catalog and not being fully integrated in a way that makes sense. But, if you want to try it out, go to Settings, tap Netflix at the bottom, and follow the instructions to connect to your Netflix account.










