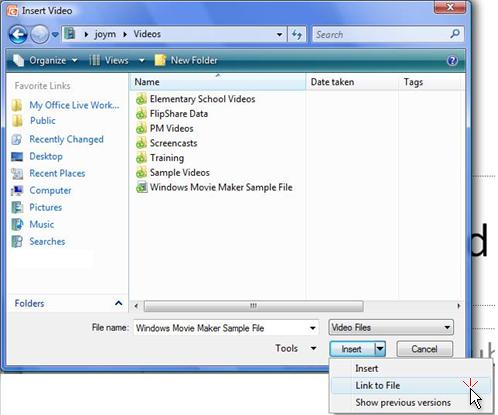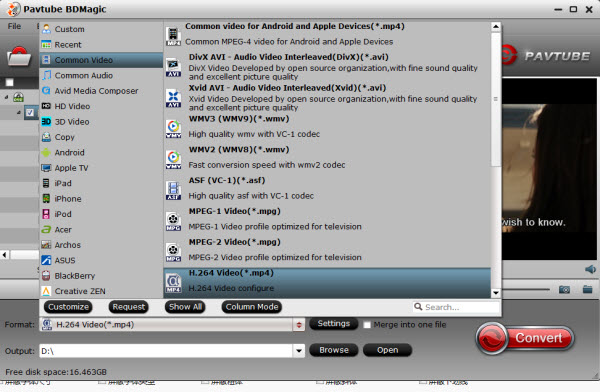You perhaps originally thought that if you want to insert MP4 files to PowerPoint, you just need to click Insert tab of the ribbon, on the Media panel, choose the arrow under Video, and then choose the appropriate command for inserting your file. But quickly, you maybe get a message "PowerPoint cannot insert a video from the selected file". Does’t PowerPoint support MP4 files? Well, it depends.

Does PowerPoint 2016, 2013, 2011, 2010, 2007… support MP4 Files?
For PowerPoint 2016 and PowerPoint 2013
Video: In PowerPoint 2013 and later, for the best video playback experience, we recommend that you use .mp4 files encoded with H.264 video (a.k.a. MPEG-4 AVC) and AAC audio. In PowerPoint 2010, we recommend that you use .wmv files.
Audio: We recommend using .m4a files encoded with AAC audio. In PowerPoint 2010, we recommend that you use .wav or .wma files.
For PowerPoint 2010: Though PowerPoint 2010 announced to embed and play MP4 files, it has some limitations:
- You need have the QuickTime player installed on your computer and you can only insert an Apple QuickTime movie (.mov, .mp4) file to PPT 2010.
- The PowerPoint 2010 64-bit version is not compatible with 32-bit versions of QuickTime. You must install a 64-bit version of QuickTime, or a 32-bit version of PowerPoint 2010.
For PowerPoint 2007, 2003 or lower version:
According to Microsoft PowerPoint official website, PowerPoint 2007, 2003 or lower version only supports WMV, AVI, ASF, and MPG/MPEG four video formats. If you import other video formats like MP4 to those version of PowerPoint, it will end in fail.
Office.com gives people the solution to add MP4 files to PowerPoint 2016, 2013, 2011, 2010, 2007… saying
If PowerPoint doesn’t let you insert a video or audio file, you can fix the problem in a few steps and a modest amount of time. The simplest way to fix this situation is to take these three steps, which are described in this article:
-
Find and download a file converter.
-
Convert your video or audio file to a common format that PowerPoint understands.
-
Insert the converted video file in your slide.
So obviously, Micro software company makes you convert MP4 video for PowerPoint 2016, 2013, 2011, 2010, 2007…
How to Convert MP4 Files to PowerPoint 2016, 2013, 2011, 2010, 2007… ?
Pavtube MP4 Video Converter can convert all video files. On the one hand, it can convert H.265 MP4, MPEG-4, H.264 MP4 to PPT supported WMV, AVI, ASF, and MPG/MPEG and other other hand, it can transcode virtually any video to H.264 MP4 for PowerPoint 2016, 2013, 2011, 2010, 2007…
With built-in video editor, you can trim MP4 video footage, merge MP4 video to a whole one file, split MP4 files to separate files, crop black area in videos, etc. Besides, you can add external subtitles to MP4 files and compress 4K MP4 files to 1080p/720p/540p/480p MP4 for PPT.
Let’s Start
Step 1. Once you have successfully launched the software, the very next step is to load the video MP4 file that you want to convert. There are two methods with which you can load the files. You can add the files easily by dragging it into the interface or by clicking on the “Add Files” button located at the top. Once you have clicked on the “Add Files” button, it will open a file explorer from where you can choose the desired MP4 video file for conversion

Step 2. Choose the PowerPoint supported formats in the “Output Format” dropdown list. You can go to “Format” -> “Video” and find “MPEG-1 Video (*.mpg)” which works well with both Windows and Mac version of PowerPoint. What’s more, WMV or AVI is well supported by PowerPoint for Windows; MOV is well supported by PowerPoint for Mac.

Tips:
1. You can click “Settings” to change audio channel, change video resolution, adjust bitrate, etc.
2. You can edit the videos according to your requirement. This step is optional and can be omitted if not needed. Click on the “Edit” button at the right side of the video to start editing it.
Step 3.The final step is to start converting MP4 to PowerPoint WMV, MPEG-1 or MOV with highest quality and fastest speed by clicking on the “Convert” button at the bottom of the screen.
The ways to insert videos to PowerPoints is somewhat different according to your PPT versions. Now, let’s show you how to add video to PowerPoint 2016, 2013, 2011, 2010, 2007…
Add and play a video in a presentation 2016/2013
Add and play a video in a presentation 2010
Add and play a video in a presentation 2007
Add and play a video in a presentation 2016/2013
Insert a video stored on your PC
-
In Normal view, click the slide that you want the video to be in.
-
On the Insert tab, click the arrow under Video, and then click Video on My PC.
-
In the Insert Video box, click the video that you want, and then click Insert.
Link to a video stored on your PC
-
In Normal view, click the slide where you want the link to the video to be in.
-
On the Insert tab, click the arrow under Video, and then click Video on my PC.
-
In the Insert Video box, click the file that you want to link to, click the down arrow next to the Insert button, and then click Link to File.

NOTE: In addition to inserting or linking to a video on your PC, in PowerPoint 2013 and PowerPoint 2016, you can insert or link to a video on YouTube. For more information, go to Insert or link to a video on YouTube.
Add and play a video in a presentation 2010
Insert a video in your presentation
-
In Normal view, click the slide in which you want to embed the video.
-
On the Insert tab, in the Media group, click the arrow under Video.
-
Select Video from file, and then browse to the location of your video, and select it.
-
On the Insert button, click the down arrow, and then click Insert.
Add a link to a video
-
On the Slides tab in Normal view, click the slide to which you want to add a video or animated GIF file.
-
On the Insert tab, in the Media group, click the arrow under Video.
-
Select Video from file, and then browse to the location of your video, and select it.
-
On the Insert button, click the down arrow, and then click Link to file.
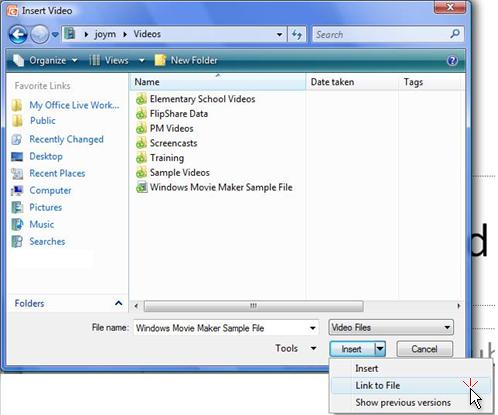
NOTE: To set the ‘Play’ options for your linked video, see Set the ‘Play’ options for a video.
Add and play a video in a presentation 2007
To prevent possible problems with links, it is a good idea to copy the movies into the same folder as your presentation before you add the movies to your presentation.
-
In Normal view, click the slide to which you want to add a movie or animated GIF file.
-
On the Insert tab, in the Media Clips group, click the arrow under Movie.

-
Do one of the following:
-
Click Movie from File, locate the folder that contains the file, and then double-click the file that you want to add.
-
Click Movie from Clip Organizer, scroll to find the clip that you want in the Clip Art task pane, and then click it to add it to the slide.
TIP: You can preview a clip before you add it to your presentation. In the Clip Art task pane, in the Results box that displays the available clips, move your mouse pointer over the clip’s thumbnail, click the arrow that appears, and then click Preview/Properties.
Related Articles:







 Pavtube Promote Products in 2016 Halloween
Pavtube Promote Products in 2016 Halloween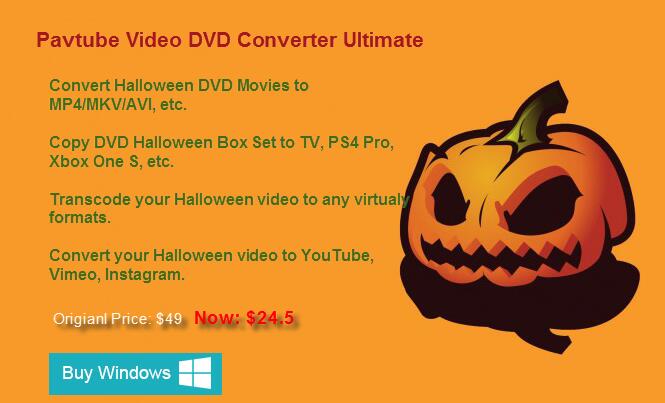


 Pavtube 2016 Halloween Promotion Software Bundles
Pavtube 2016 Halloween Promotion Software Bundles







 Compare Pavtube Halloween Special Offers
Compare Pavtube Halloween Special Offers