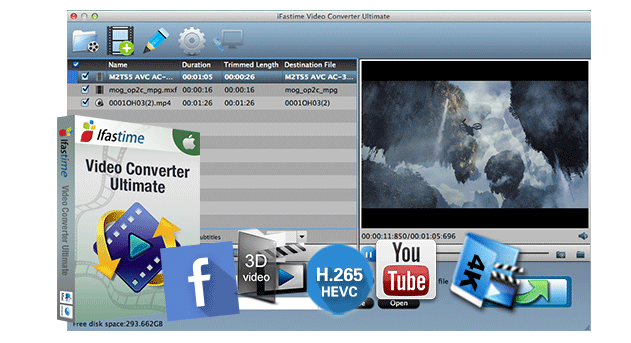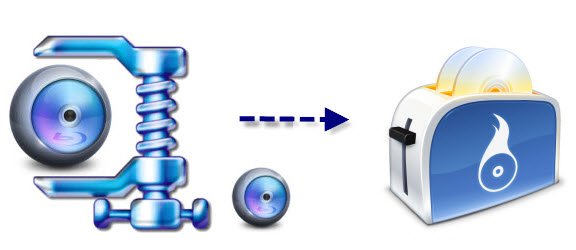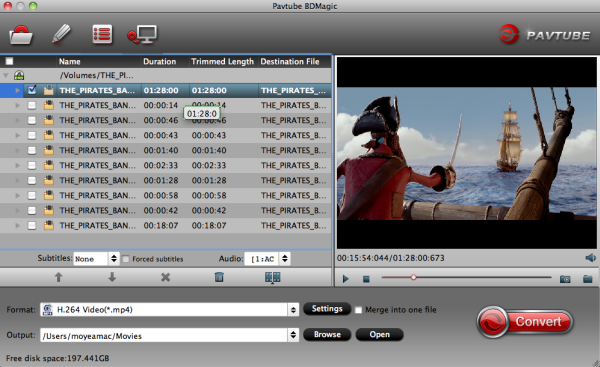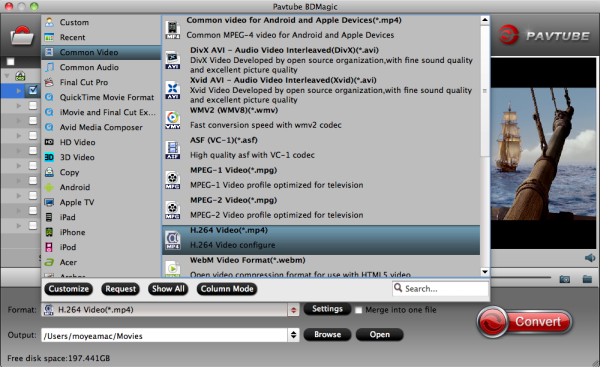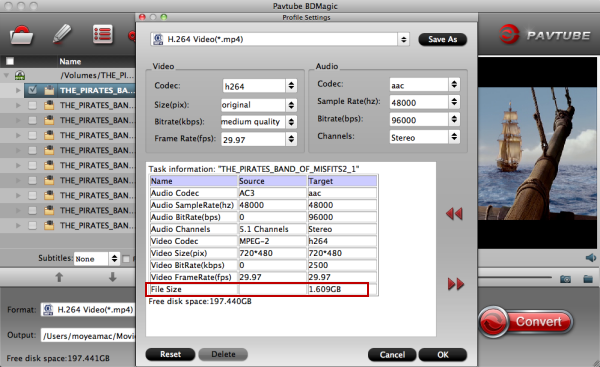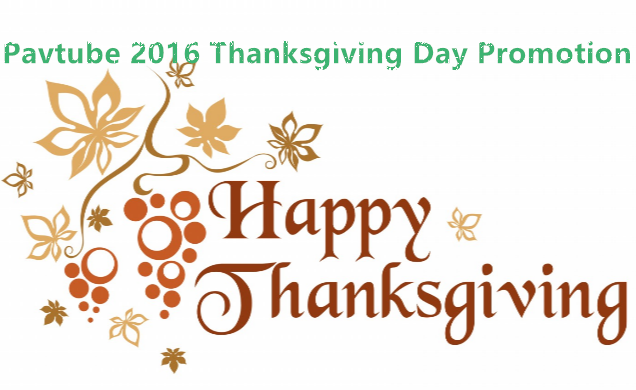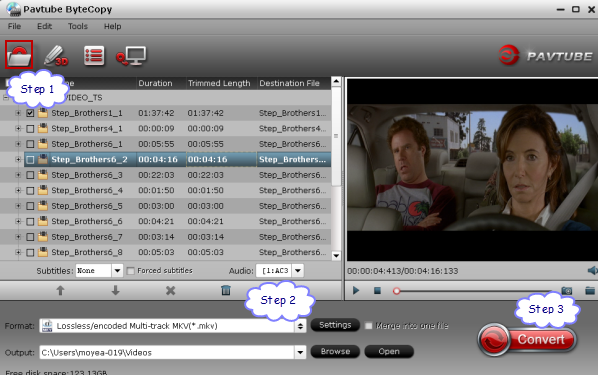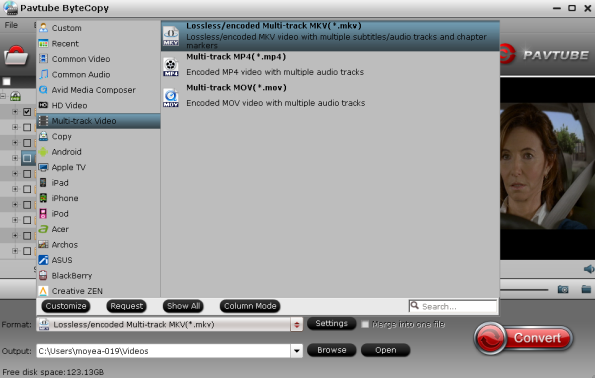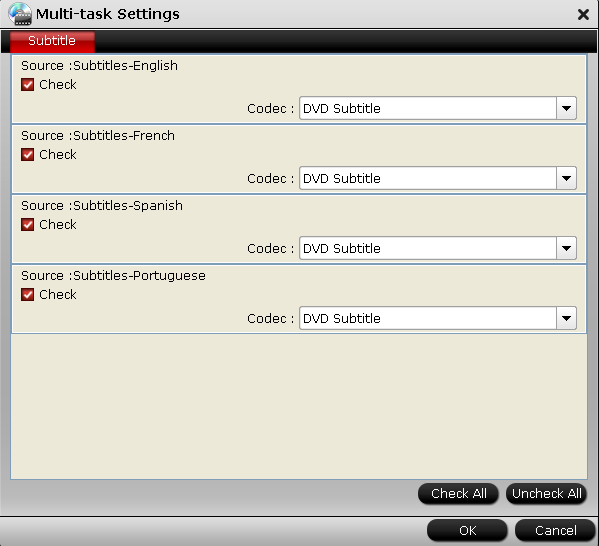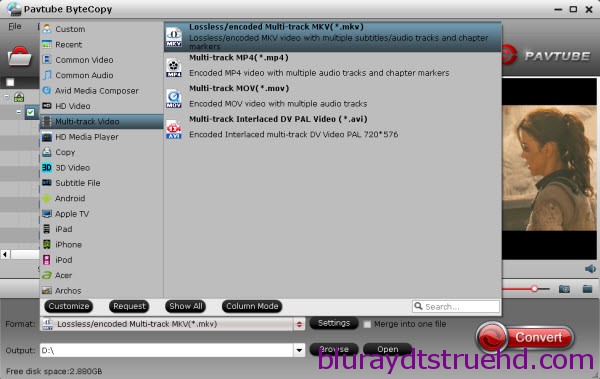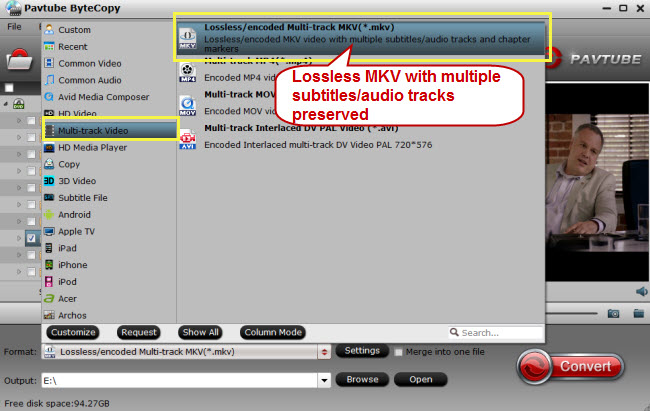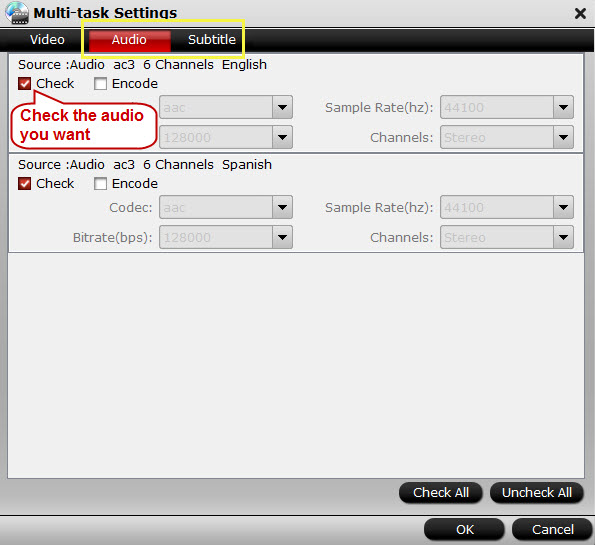After Black Friday crazy shopping, More and more people look forward to Cyber Monday. Are you looking for some software promo about Blu-ray/DVD video converter? Do you regret that you you haven’t buy the Pavtube ByteCopy or other Pavtueb BD/DVD/Video Tools with 50% OFF discount on Black Friday 2016? Luckily, Pavtube ByteCopy (for Windows or Mac), Video Converter Ultimate (for Windows or Mac), BDMagic (for Windows or Mac), DVDAid (for Windows or Mac) crazy 50% off promotion in the continuing. From Nov.25 2016 to Nov 30 2016, Pavtube all products have 50% off discount on the official website and Pavtube Facebook. And you just pay $21, Pavtube ByteCopy (for Windows or Mac) will follow you forever. After this month, the whole Pavtube products will restore the original price, including the $9.9 special offer.
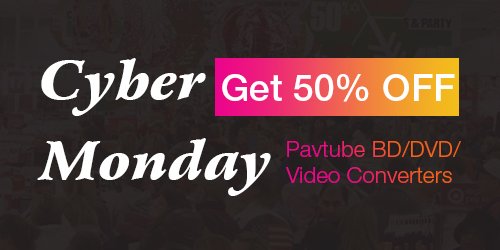
Part 1. Pavtube ByteCopy Overall Introduction
Pavtube ByteCopy (for Window or Mac) – The Efficient, Safe, Fast, Easy-to-use Blu-ray DVD converter and it can rip/backup/copy/convert blu-ray and DVD movies and convert movies to MKV/MP4/MOV/WMV with multiple audio tracks & subtitles. Besides, Pavtube ByteCopy for Mac support multi-track output for Apple Prores MOV with multi audio tracks for Final Cut Pro (X). Click here to learn more features
Part 2. Pavtube Other Blu-ray/DVD/Video Converters Black friday Crazy Promotions
50% OFF at Ultimate Products (Convert DVD/Blu-ray/Video)
1. Pavtube Video Converter Ultimate: Buy now
2. Pavtube iMedia Converter for Mac: Buy now
50% OFF at Blu-ray/DVD Products (Rip/Copy DVD/Blu-ray)
1. Pavtube BDMagic for Windows: Buy Now
2. Pavtube BDMagic for Mac: Buy Now
3. Pavtube DVDAid: Buy Windows | Buy Mac
Only $9.9 – all Video Converters for Windows and Mac
1. Pavtube Video Converter: Buy Now
2. Pavtube Video Converter for Mac: Buy Now
3. Pavtube HD Video Converter: Buy Now
4. Pavtube HD Video Converter for Mac: Buy Now
5. Pavtube MXF Converter: Buy Now
6. Pavtube MXF Converter for mac: Buy Now
7. Pavtube MTS/M2TS Converter: Buy Now
8. Pavtube MTS/M2TS for mac: Buy Now
9. Pavtube MXF Multimixer: Buy Now
10. Pavtube iMixMXF: Buy Now
More Pavtube products hot deals for Cyber Monday 2016 on Facebook:
https://www.facebook.com/pavtubefans/app/198826126804423/
Emphasis: 50% OFF promo will continue to the Cyber Monday 2016 (From Nov.25 to Nov.30) Time-limited! Crazy to buy!