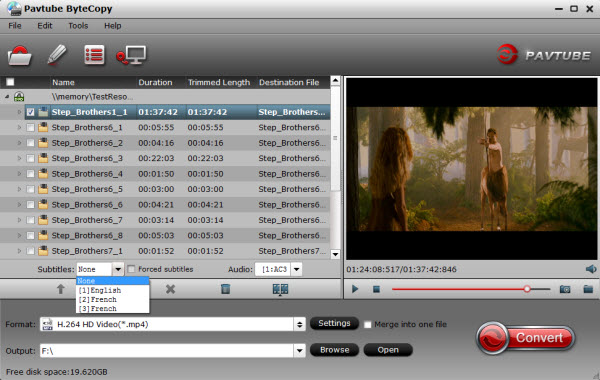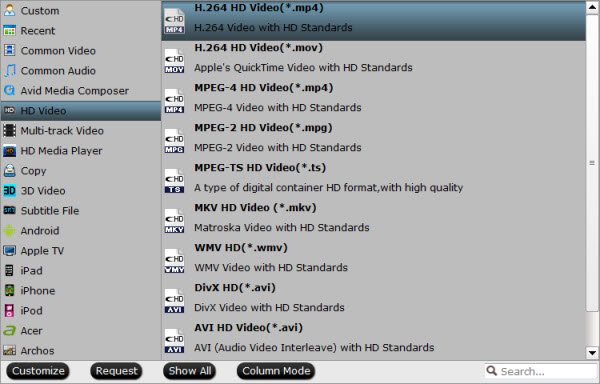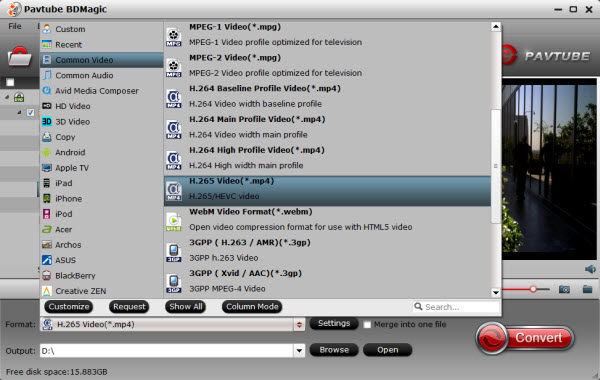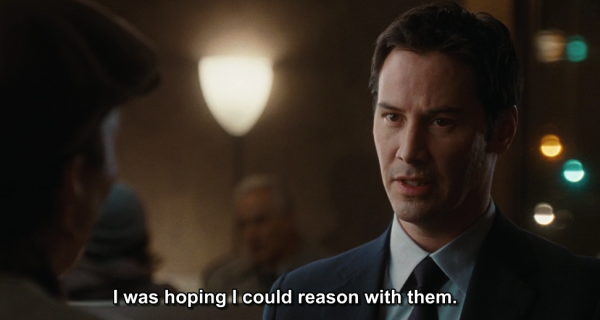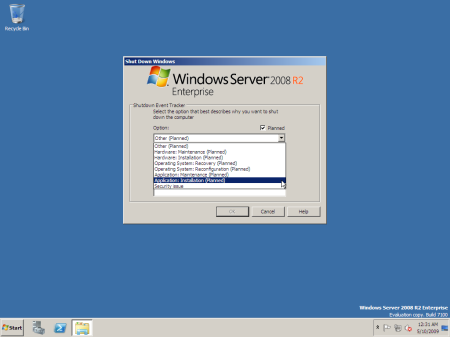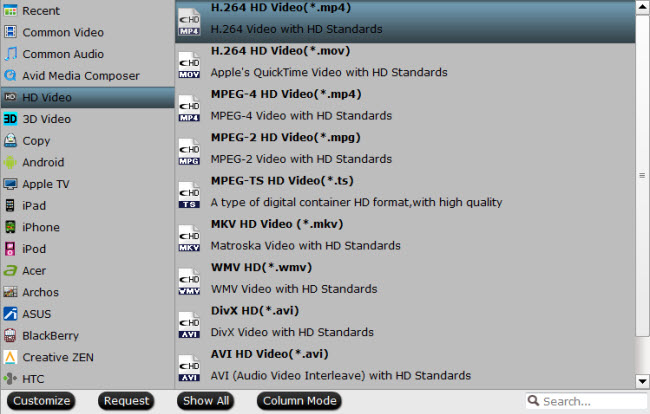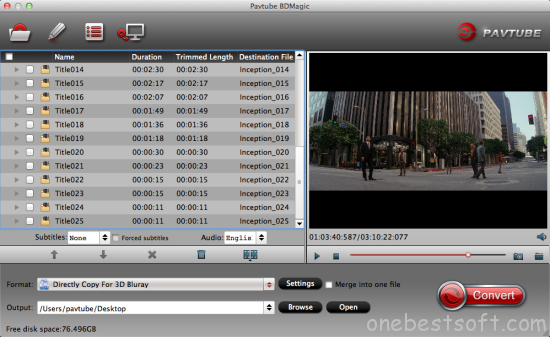The Western Digital My Book Live NAS server is easy to use, fast, and affordable. Simplify your digital life by consolidating your movies, music, photos, and files in one location for everyone on your wired or wireless network to share with a Western Digital My Book Live Network-Attached Storage drive. If you’ve lots of downloaded movies (MKV, AVI, WMV, MKV, M2TS etc) or Blu-ray, DVD and want to transfer them to MyBook Live for streaming with ease, here is a simple tutorial for you. In this article, we will show you the easiest way to transcode any Videos to WD MyBook Live NAS supported video formats with best quality.

Here is a customer review from Pavtube:
“I need a kind of tool which can help me converting my Blu-ray and DVDs movies and TV shows, and the ripped movies/TV shows are stored on my MyBookLive network attached storage. So, I googling “video converter” and find the Pavtube Video Converter Ultimate! The output format i just choose as “.mp4” as it plays on all of my devices and computers. ”
Maybe, you have met the same problems, from the MyBookLive NAS offical website we know that MyBookLive NAS cannot directly play the Blu-ray/DVD Movies/TV shows, so the best solution is that: find a top Video Converter Ultimate for MyBookLive NAS storage.
This Top Video Converter for MyBookLive NAS With Highest praise: “I can’t really think of a feature or improvement…Pavtube Video Converter Ultimate does everything I need.”
Here, Pavtube Video Converter Ultimate is an easy-to-use yet professional program for MyBookLive NAS Owners. It takes everything from the Blu-ray/DVD/TV Shows. With it, you can convert the 2016 Oscars winners Blu-ray/DVD movies/downloaded HD Videos to almost all regular video formats like MKV, MP4, MOV, FLV WMV, AVI, etc. for storage on WD My Book Live and playback on TV in fast ripping speed and high output quality. In addition, the built-in video editor lets you personalize your Blu-ray/DVD/Video by trimming, cropping, rotating, adding watermarks, adjusting video effects, and adding external subtiles (*.srt and *.ass, *.ssa) to your movie videos. Here is review.
Good News! To thanks for your continuous support, Pavtube Official Website and Pavtube Facebook are now holding the biggest sale for this 88th Academy Awards with fantastic 50% off discounts and giveaway. Pay less to get powerful Blu-ray/DVD/Video Converter to build your own home media center on this Week of Feb.22~Feb.29 2016!
Free Download This Top Video Converter for MyBookLive NAS Owner:
Other Download:
– Pavtube old official address: http://www.pavtube.cn/blu-ray-video-converter-ultimate/
– Cnet Download: http://download.cnet.com/Pavtube-Video-Converter-Ultimate/3000-2194_4-75938564.html
Backup Blu-ray/DVD Movies/TV shows to MyBookLive NAS for Devices
Step 1: Add Blu-ray/DVD Movies/TV shows
Launch the program, click the “Add Video” icon to add MKV, AVI, VOB, MPG, Tivo, FLV videos which you want to convert by clicking the “Add file” button. You can select your desired subtitle from “Subtitle” box below the chapter list.

Tip: If the file you want to convert is Tivo recording, the program will ask you to enter your Media Access Key. Do as the program requires, and then click “OK” to continue.

Step 2. Select the output format
Click “Profile” and select MP4 from Common Video category as the output format. To get better quality, you can choose MP4-HD from HD Video category.

Note: MP4 is supported by nearly all multimedia devices and media players, including iPhone 7, Samsung Galaxy S7, PS4, Quicktime, WMP, etc so that you can broadcast your Movies via MyBookLive NAS on various devices.
Tip: If you think the video size this not suitable for your Android Tablet or Phone, you can first choose any one of the provided type, then change the settings. Please remember the file size is based more on bitrate than resolution which means bitrate higher results in bigger file size, and lower visible quality loss.
Step 3. Stream Movies onto WD My Book Live.
When all the settings are OK, click “Convert” button to start converting Blu-ray/DVD/HD movies to MP4 videos for WD MyBook Live NAS. After the copying process completes, you can get the final output files by clicking “Open” button with ease, then copy resulting file to My Book Live and then stream onto your Media Players/Devices.
Note:Whether you can use MyBookLive NAS have a connected TV, smartphone, tablet, laptop, WD TV Live media player, Blu-ray Disc player, Xbox 360, PlayStation 4, or Roku 4, enjoy your content wherever you go.
Read More: