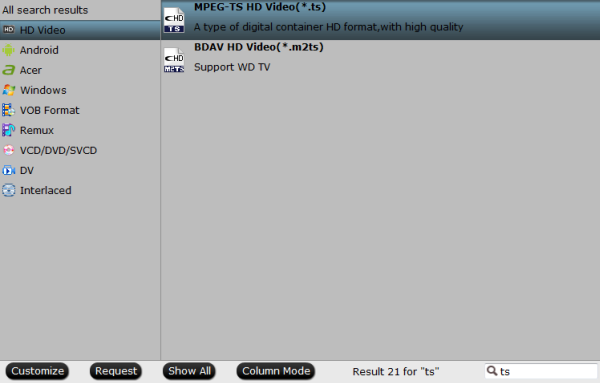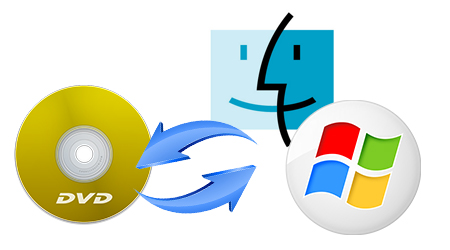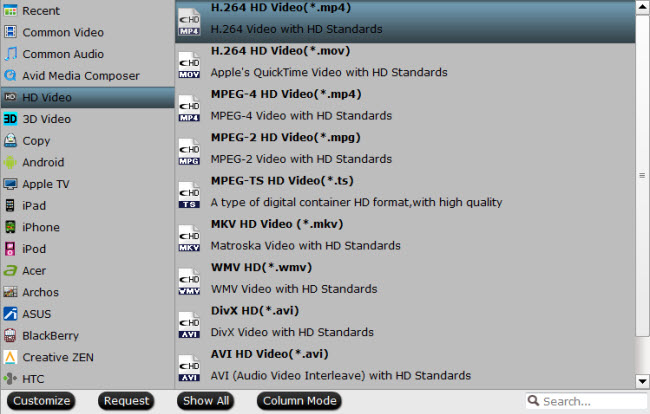Many Blu-ray fans are complain that the video quality is not as clear as the original Blu-ray after ripping. Generally speaking, an ordinary Blu-ray movie is often 25-50GB in size while the converted standard videos would be only hundreds of MB. So we have to face the problem that the code compress process would destroy most of unimportant data and the video quality get bad. You may felt so satisfied with the conversion effect, and still searching on search engine like Google.
Then is there an available way to resolve the issue? Of course. The answer is to rip Blu-ray High Definition video formats, for these HD videos are often bigger than standard video and decrease the video damage. So the HD video seems to be lossless compared with the original Blu-ray.

The easiest way to convert Blu-ray to 720p/1080p HD Video Format:
Here, Pavtube BDMagic is the best Blu-ray Ripper and that allows you to convert Blu-ray/DVD to HD MKV, MOV, MP4, AVI, MPG, FLV, etc. of 1280×720 pixels of 1280×720 pixels (720p) or 1920×1080 pixels (1080p), and also a decent Blu-ray copier which is capable of 1:1 copying Blu-ray disccontent to local computer or external hard drive in original file structure with all subtitle tracks and audio streams preserved. Read the review.
With it you can “Full copy your Blu-ray” or directly copy your Blu-rays without extra. You can convert your Blu-rays to more than 200 video/audio formats, and you also can transfer them to your iPhone, iPad, iPod or Anroid Tablets and Phones. More prominent, you can convert 2D Blu-ray or 3D Blu-ray to MP4 with 3D effect, and you can with 3D Movies on home theater. It also comes with editor, you can also edit your Blu-ray by yourself. There are more humane setting, waiting for your visit! For Mac users, you can turn to Pavtube BDMagic for Mac for further usage.
Highlights
- 1:1 backup Blu-ray without quality loss.
- Convert 2D/3D Blu-ray to MP4 or other HD video format with 3D effects.
- Edit Blu-ray by trimming, cropping, merging and add watermark.
- Freely to choose the audio/subtitles and set the parameter for the format according to yourself.
- Capable of extracting audio from Blu-ray and DVD movies for iTunes and QuickTime.
- More…
Availability
Free trial for three months. Only $49 (You can save money at Pavtube summer holiday special offer) for lifetime license and upgrade.
Other Download:
– Pavtube old official address: http://www.pavtube.cn/blu-ray-ripper/
– Cnet Download: http://download.cnet.com/Pavtube-BDMagic/3000-7970_4-75922877.html
How to Convert Blu-ray to HD MKV, MOV, MP4, AVI, MPG, FLV etc videos easily and fast
Step 1. Load Blu-ray files to the ripper
Download and install Pavtube TOP Blu-ray Ripper on your computer and run it. Now please insert the Blu-ray disc into your BD drive (necessary for ripping BD). DVD, DVD folders, ISO files and IFO files are also supported.

Step 2. Select desired episodes of the movie and set subtitle/ audio track.
When the Blu-ray is loaded to Blu-ray Ripper, you can select subtitles and audio track (English, French, German, Spanish…) for each chapter. Forced subtitles can be attained, too (learn more about setting forced subtitles in Blu-ray/DVD). To set Audio track, click on the Audio box and select an audio track with desired language.
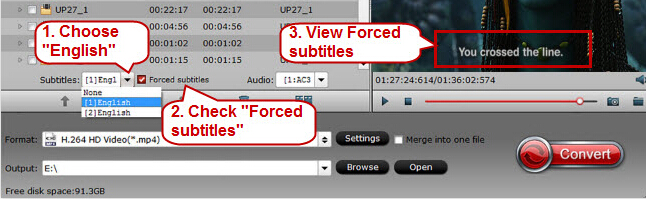
Step 3. Select output format for converting Blu-ray to 720p/1080p HD Video
Click on “Format”, and select output format from the drop-down list. H.264/AVC and MPEG-4 encoded MP4 formats are available. If you would like to play the Blu-ray movies on portable players like iPad, iPhone 6s/6s Plus, iPod touch 6, iPad Pro, PS4, Archos, Xbox One, Pocket PC, etc, simply follow the corresponding profile group and select customized MP4 format. There are 720p preset formats for iPad, Xbox 360, PS4, etc.

Learn >> How to Convert 1080p Videos to 720p for Android Portable devices.
If you would like to watch the Blu-ray contents on HDTV via media players (e.g. Western Digital Media Player, Video DVD combos), HD quality should be attained. To maintain 1080p HD video quality, you may follow “HD Video” -> “H.264 HD Video” (*.mp4) or “MPEG-4 HD Video (*.mp4) and customize the A/V parameters based on the media player and your TV. AAC/AC3 5.1 audio is included in the HD video formats by default. HD MP4 formats create 1080p videos that play stunning picture on HDTV and meanwhile down size a 20GB Blu-ray movie to 10GB.
Step 4: Click “Convert” button to start converting Blu-ray to 1080p/720p HD MP4 format at fasted speed.
After the above steps are done, I click “Convert” button to start converting Blu-ray to MP4 video of 1080p/720p or SD quality. And you can click “Open” button to get the generated MP4 files for play back. With a NVIDIA CUDA supported graphics card the ripping time can be down to 2 hours comparing to 6 hours when shrinking Blu-ray movie with previous version.
Tips and tricks:
- The Pavtube BDMagic rips not only Blu-ray Discs, but also DVDs.
- Higher bitrate leads to higher video quality and bigger file size. To set higher video quality, click “Settings” and set “bitrate” to “high quality” or type in a high value manually.
- To join chapters together, simply select the files and check the box of “Merge into one file” before conversion starts.
Note: Much wonderful software bundled with BDMagic will provide you more amazing experience in converting videos. Go to Money Saving Software Bundles to get special offer for more software, such as BDMagic($49) + DVD Creator($35) = Only $49.9, Save $28.1, BDMagic($49) + ChewTune($29)= Only $49.9, Save $28.1 and so on.
Read More: