Have lots of 2D/3D Blu-ray discs to rip in your collection, and want to put them in iTunes DB so that you can view at will on any of the screens via Apple TV? Yet, a general Blu-ray is in MTS format with copy protection. To put a 2D/3D Blu-ray onto iTunes for Apple TV syncing, you need a Blu-ray to iTunes ripper program to remove the protection and rip 2D/3D Blu-ray movie to iTunes compatible video first.
Hot Search: DVD to iTunes | Video_ts to iTunes | MOV to iTunes | AVI to Apple TV

To help people with the process of converting 2D/3D Blu-ray collection into iTunes for ATV, below, I’ll throw a quick tutorial up.
The Tool you need:
The current software options for ripping a Blu-ray are virtually endless. From free to costly, easy to complicated, the right ripping tool is completely subjective to the end-user. If you’re looking for ease of use, and don’t mind spending $39.2, I recommend your to use Pavtube BDMagic, (Read review) which can convert 2D/3D Blu-ray, DVD and ISO image files to a iTunes compatible video formats for streaming to Apple TV with easy operation. I’ve found the quality to be excellent, and see no difference when compared to playing the discs themselves. Mac version is here. Free download it and follow the easy steps here.
Importing 2D/3D Blu-ray into iTunes for Apple TV syncing
1. After installing, launch the Blu-ray to iTunes Converter app on your computer. and then press “Load Disc” icon to import 2D/3D Blu-ray movie. Choose “File > Load from ISO/IFO” if you’d like to import Blu-ray ISO image file.

2. Click format bar and find the optimized profiles for Apple TV under “Apple TV” category, also you can select “Apple TV 3 1080P Dolby Digital Pass-through(.m4v)” which works well for ATV 3 while maintaining 5.1 surround. To get a compatible format for iTunes, you can choose HD MP4, M4V and MOV format. If you want to keep 3D effect when ripping 3D Blu-ray, choose the 3D Side-by-Side MP4 format from “3D Video”.
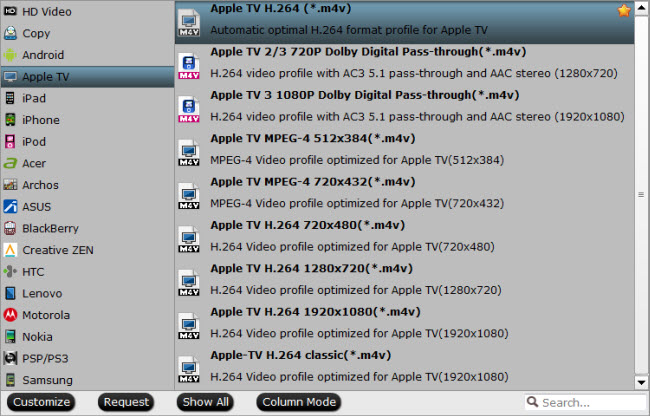
Tip: You can click “Settings” to change the setting from the new default HD profile 4000 to 5000~8000 bitrate (Note: bitrate higher results in big file size, and lower visible quality loss). Learn how to set up Apple TV for Dolby Digital 5.1 pass-through.
P.S. The key setting Video Size for your Apple TV is according to your source video exactly. If your source video is in 1080p such as Blu-ray, you can set your video size in 1920*1080 in H.264 codec; while, if your original video size is in standard, 720p in enough.
3. Press “Convert” to start converting 2D/3D Blu-ray to Apple TV MP4 videos with Dobly 5.1 audio. Wait till conversion completes. Then press “Open” to find the ripped movie.
4. Now you can add 2D/3D Blu-ray rips to iTunes movie library for streaming to Apple TV: Open up iTunes and follow “File>> Add file to Library…” to sync video to iTunes and then stream to ATV. Now you can bring new life to that 2D/3D Blu-ray collection collecting dust in your closet. Have fun!
More topics:












