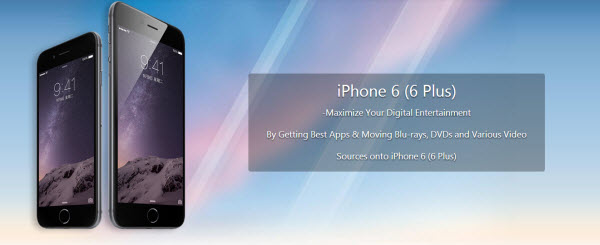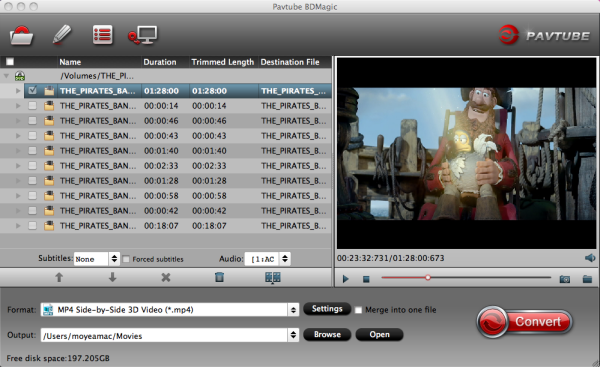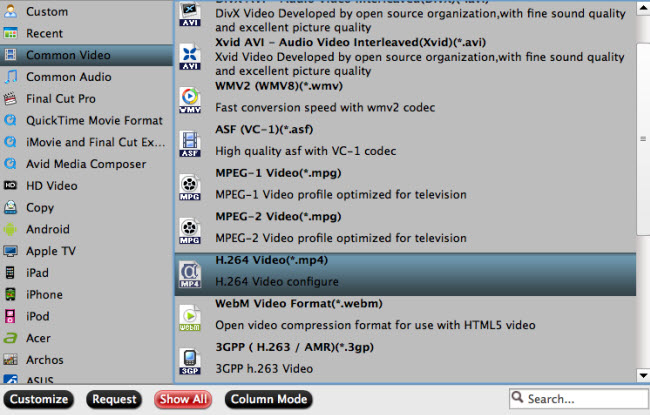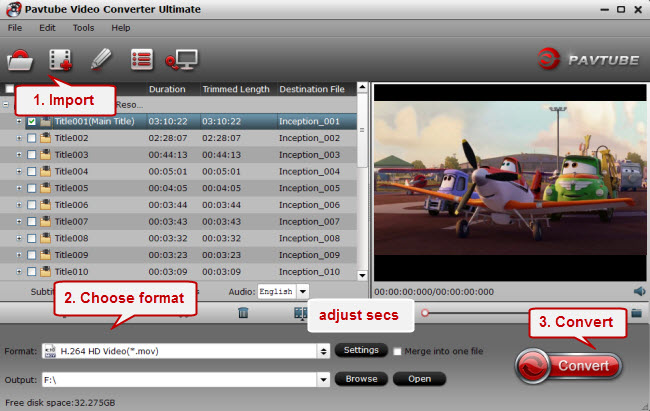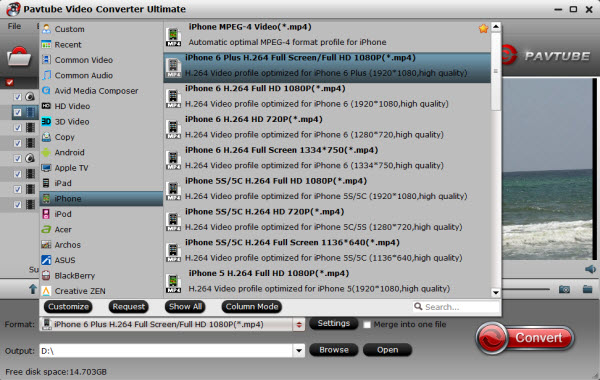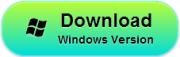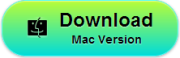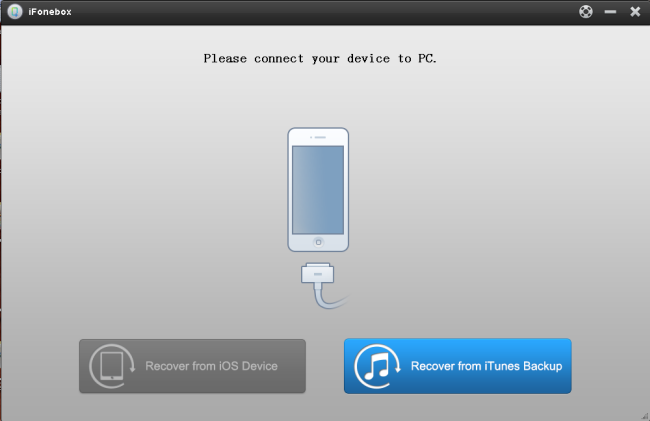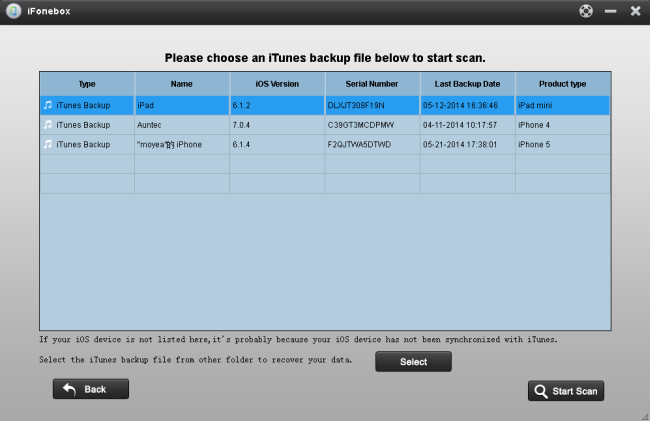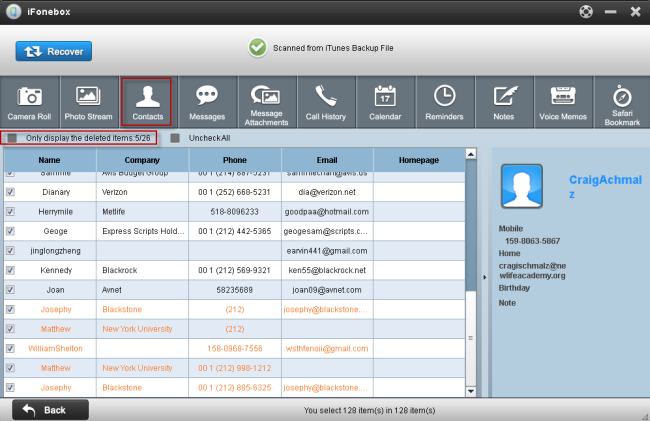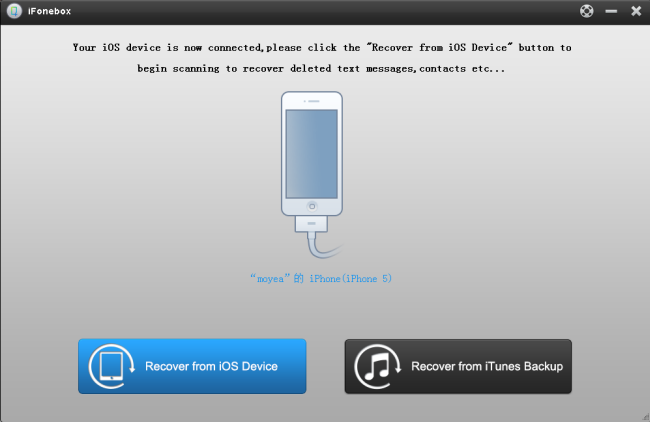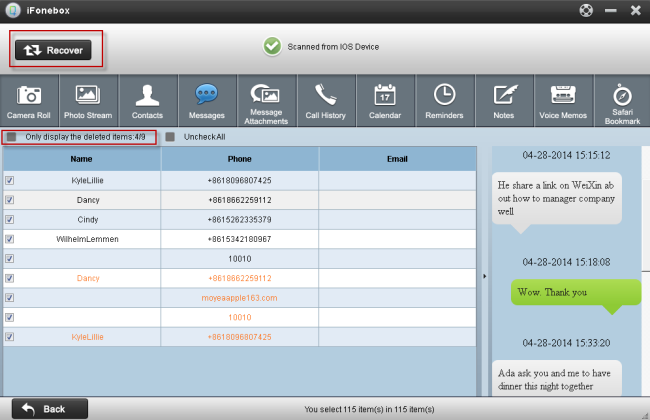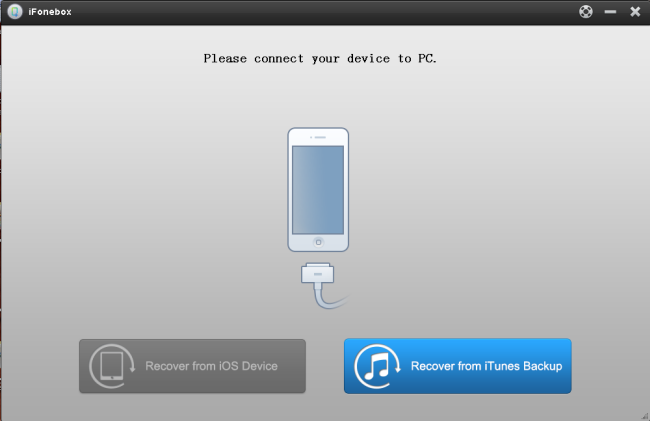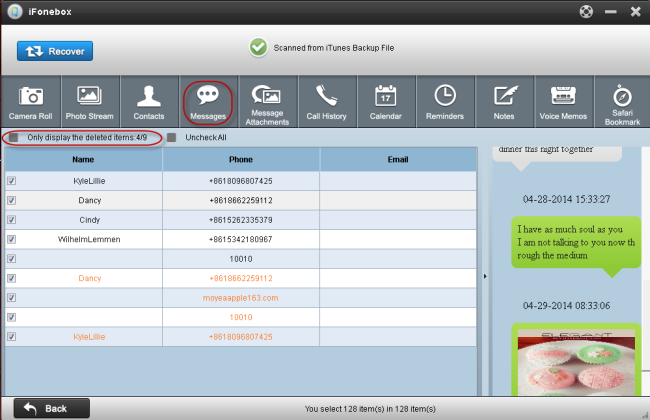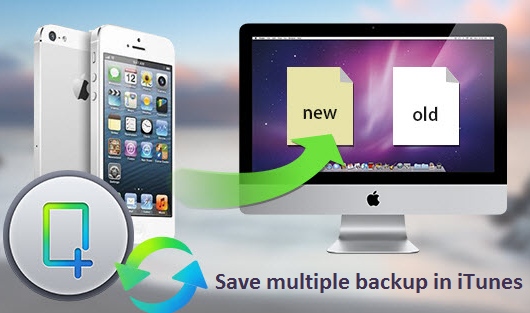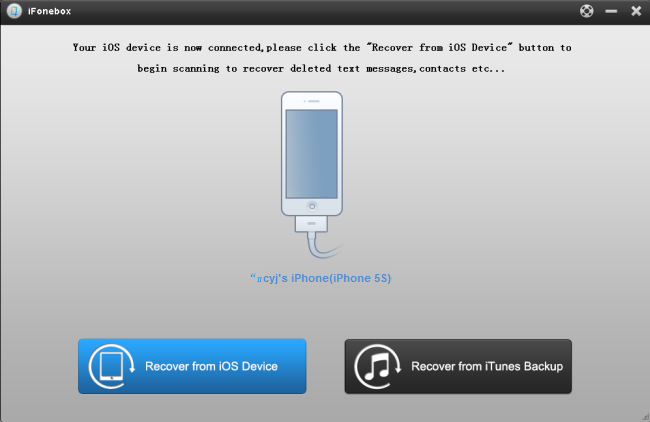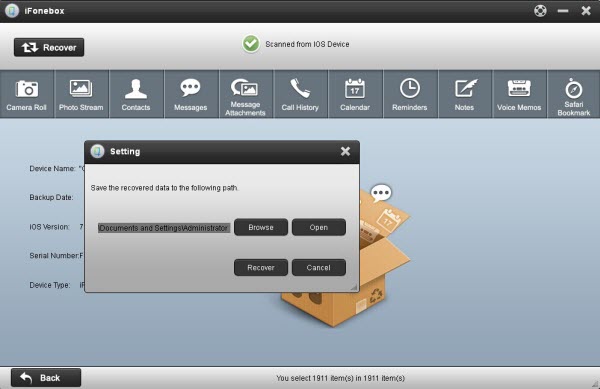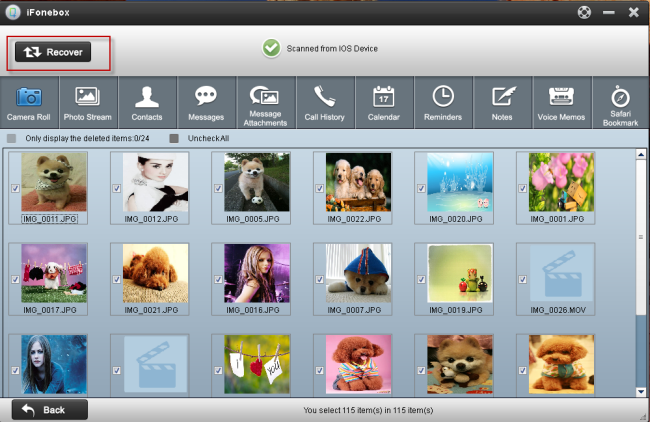My question is can I play DVD Movies on Zeiss VR One directly? If not, any workable workaround to help me get 3D movies onto Zeiss VR One? Here, you will find the best solution.
The ZEISS VR One currently has two trays available – Samsung Galaxy S5 and the iPhone 6 (4.7″). Currently compatible with iPhone 6, Samsung Galaxy S4, S5, S6, Nexus 5, and LG-G3 smartphones, plus hundreds of apps available on Google Play and AppleApp Store made for mobile VR devices.

With the phone connected to the Zeiss VR One mobile app, users can view saved photos and videos, and stream 2D and 3D clips from YouTube; enable the “Side Tap” setting and tap the glasses to jump through images and videos. Or you can wander through Google’s Street View database, looking at 360-degree images and moving through scenes by tapping on the front of the glasses.
You see DVD movies files can be played by VLC, DVD Player and more, but VR One is an exception. Hence, in the event that you hunger for putting DVD to VR One for viewing, the most important piece of the equation is that you have a DVD ripping tool hooked to your PC or Mac for the sake of ripping DVD to VR One compatible videos (The VR One Cinema app by default supports playing “.mov”, “.m4v” and “.mp4” file formats and side-by-side videos.)
Hot Search: DVD to Google Cardboard 2 | DVD to FCP | DVD to Plex | DVD to NAS | DVD to Roku | DVD to Macbook Pro
To convert DVD to Zeiss VR One for watching everywhere, Pavtube DVDAid is highly recommended. It can professionally rip DVD to Zeiss VR One supported 3D SBS MP4/MKV video format with fast speed and excellent output quality. Equipped with 3 different 3D effects: Side by Side, Red/Blue and Top/Bottom. In addition, this DVD ripping tool can also convert DVD to various popular video formats like AVI, MP4, WMV, MPEG, MOV, FLV, MKV, 3GP, etc. as well as rip DVD to optimized video for playback on iPad, iPod, iPhone, Zune, Creative Zen, Archos, iRiver, Blackberry, Xbox 360 and more. Read the review.
Free download the DVD to Zeiss VR One Converter:
Other Download:
– Pavtube old official address: http://www.pavtube.cn/dvd_ripper/
– Cnet Download: http://download.cnet.com/Pavtube-DVDAid/3000-7970_4-76158510.html
How to Rip DVD to MP4 videos view on Zeiss VR One in Oculus Cinema
Step 1. Import DVD movies
Insert the DVD disc into your DVD drive and launch the Zeiss VR One DVD ripper. Click “Load DVD” to select and import the DVD movies you want to rip. ISO and IFO files are also supported.

Step 2. Specify output format
From the Format bar, find “3D Video” catalogue, you will find several presets for Side-by-Side 3D, Top-Bottom 3D and Anaglyph 3D. You can choose the one according to your device specification. SBS MP4/MKV is usually the recommended one which is perfect for Gear VR Innovator Edition. (Read Differences Between Anaglyph 3D and SBS 3D). Or you can choose the commen videos for your devices.

Step 3. Start to convert DVD to Zeiss VR One
Now go to the last step: click “Convert” to begin ripping DVD to Zeiss VR One compatible MP4 video files. After the conversion, you can tap “Open” to locate the converted videos immediately.
Step 4. Add and view SBS 3D movie on VR One via iPhone/Android
The ZEISS VR ONE Cinema app enables you to enjoy your movies in an immersive environment with the lights off. Download it on the Apple App Store/Google Play and run it.
Transfer your movies to your iPhone
- Connect your iPhone 6 to iTunes
- Select your iPhone and go to “Apps” / “File Sharing” / “VR ONE Cinema”
- Drag and drop any .mp4 / .mov file into the list of documents.
- Important: DRM-protected movies (e.g. purchased movies from iTunes Store) are not supported.
- Hint: For 3D side-by-side (SBS) movies, please make sure that the filename contains “SBS”.
- Movies in 720p resolution are best for watching in the VR ONE Cinema.
- Download detailed Instructions for iOS
Transfer your movies to your Android phone
- Connect your Android phone via USB cable and open Android file transfer
- Create a folder “VRCinema” on your phone at root level
- Drag and drop any .mp4/.mov file into this folder.
- Important: DRM-protected movies (e.g. purchased movies from Google Play) are not supported.
- Hint: For 3D side-by-side (SBS) movies, please make sure that the filename contains “SBS”.
- Movies in 720p resolution are best for watching in the VR ONE Cinema.
Note: What’s More? you can simply add the keyword “SBS” to the file name of the video, and the app will automatically show the correct content for each eye.
After connect your iPhone 6, Samsung Galaxy S4, S5, S6, Nexus 5, and LG-G3 smartphones to computer and transfer the video files to your Zeiss VR One for enjoyment on the go. As you see, it is extremely easy to for DVD enjoyment on VR One in VR ONE Cinema without any hassles.
Read More: