Q: “ How to play subtitles in Samsung LED TV? I have purchased Samsung 32D5000 LED tv and quite happy with the PQ and the formats supported via USB.Can anyone help me on how to play subtitles (.srt file) for the movies played via USB. Any good idea? ” – Can’t view the AVI files on your TV via USB? That happens and as common, not only to you! In this case, A total guide will help you out!

An AVI file is a very complicated format that can be encoded in various ways and your TV just won’t be able to recognize all of them. Well, it’s hard to find the right codecs and install them accordingly. So, the best way is to convert AVI to best compatible format for TV, such as H.264 MP4 format, and then those unsupported AVI files can be played smoothly on your TV with SRT Subtitles. You can also copy and transfer converted video files to smartphone, tablet for playback.
Hot Search: Blu-ray to TV | DVD to TV | MKV to TV | DVD VOB to TV | DVD to Android TV
In this case we’ll need to convert the downloaded AVI videos to the format supported by your television beforehand. Pavtube Video Converter Ultimate is just the right AVI to TV Converter which can fast and batch convert AVI to TV format on Mac Mac OS X 10.11 El Capitan or Windows 10.
* Learn >> Why Choose Pavtube Video Converter Ultimate.
Besides converting AVI to TV video format, Pavtube Video Converter Ultimate also helps to convert FLV, VOB, MOV, WTV, DVR, RMVB, DV, MKV, MP4, AVCHD, MTS, MXF, SWF, Apple ProRes, OGV, MVI and etc to TV video format. It even can convert WMA, FLAC, WAV, AIFF, Apple Lossless, M4A, AAC, AC3, RA, AU, 3GA, MKA, DTS, APE, OGG, Opus and more audio to Samsung TV supported MP3. For Mac users, iMedia Converter for Mac is a helpful app to encode videos for further usage.
Step Guide: How to Converter AVI files with subtitles on TV via USB Port
Free Download this TOP AVI to TV Converter:
Other Download:
– Pavtube old official address: http://www.pavtube.cn/blu-ray-video-converter-ultimate/
– Cnet Download: http://download.cnet.com/Pavtube-Video-Converter-Ultimate/3000-2194_4-75938564.html
Step 1. Launch the TV Video Converter and import AVI files.
Drag & drop AVI files to the program directly. Or go to the “File” menu, choose “Add Video” to locate the AVI files you want to add. You can add several files to do batch conversion.

* Note that you can only add subtitles to videos in MKV, MP4, AVI or other video format which has the ability of adding subtitles. If your original movies are Blu-ray, DVD or other media files, you need to convert these files to a proper format e.g. .mp4. Then start the conversion to get the output files and reload the movies to the converter.
Step 2. Add SRT subtitles to AVI movie
Click on “Edit” button, the video editor will pop up. Tap “Subtitle” option and check the “Enable” icon. Then, by clicking on “Browse” to import your *.srt, *.ass, *.ssa subtitle file you’ve downloaded.
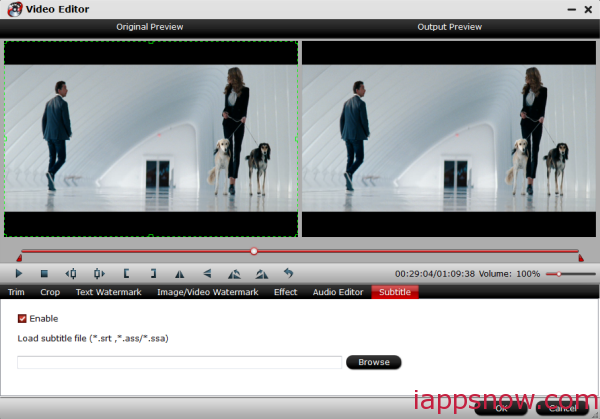
Step 3. Decide output format
After you have loaded the external subtitles, you need to figure out the output format. You can remain the original format or convert source video to other formats friendly with your devices by clicking Format bar, where you can select an output format. Learn >> Best Formats for Sony TV.

Step 4. Start adding subtitles
Click the Convert and now you have finished all steps of attaching SRT/ASS subtitle to MP4 movie videos.
The converting would add external SRT subtitles to the output videos at your will. Then you can move the subtitles-included videos to your TV or HD Media Players for enjoying as you like.
Read More:












