Q: “Does anyone have any tips for extracting subtitles from a blu-ray disc? I tried used eac3to. I first selected the main movie. I then selected 2 different audio tracks. After selecting the english track I tried to save both files off to .sub files. I tried to open these .sub files in Subtitle Creator but no luck. I am trying to get the subtitles in the form of .idx/.sub for Plex. Any one can give me some suggestions? ”

In which circumstances will you have the need of SRT subtitles extraction?
1. Need add SRT subtitle to downloaded movie or video
2. Media players cannot subtitle Blu-ray PGS subtitles
3. Store SRT subtitles for later usage
Maybe some tools can help you extract PGS subtitles or convert .sup subtitles to .srt, but I guess you’ll agree with me that most BD/DVD ripping tools out there handle video and audio pretty well while unfortunately just do not manage subtitles that good at all or forgot to include subtitles.
Luckily, we found Pavtube ByteCopy which can be by far the exclusive Blu-ray/DVD ripping tool to extract multi-language *.srt subtitles directly. For foreign movies requiring subtitles, the .srt subtitles could be easily extracted in 10 minutes, and separated all multi-language subtitle files from Blu-ray, which would then play in most all computers and media players. Besides, you can also convert blu-ray to lossless MKV video files for you Plex Media Server. Here is the reivew.
How to extract srt subtitles from a Blu-ray disc for Plex enjoyment


Note: A Blu-ray Disc Drive is required for reading Blu-ray Disc. The computer networked to get the app work- accessing BD+ key to crack the BD copy-protections.
Step 1. Click “Load files” icon to load Blu-ray Disc from BD-ROM, or BD ISO, BDMV from hard drive. Make sure your Internet connection is OK during this progress.
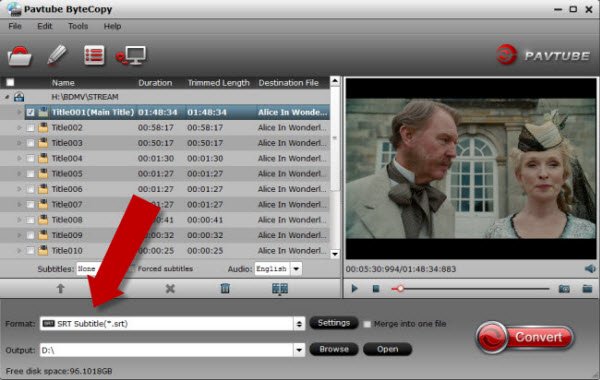
Step 2. After loading disc, click the “Format” drop-down list as below:
Choose Subtitle File>SRT Subtitle(*.srt).
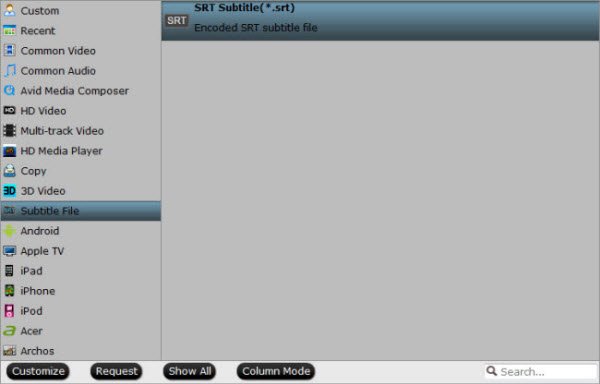
Tip: You can click the “Settings” to select subtitles by language. Check any language you’d like to keep. You can either keep your native-language subtitles only or multiple subtitles in different languages.
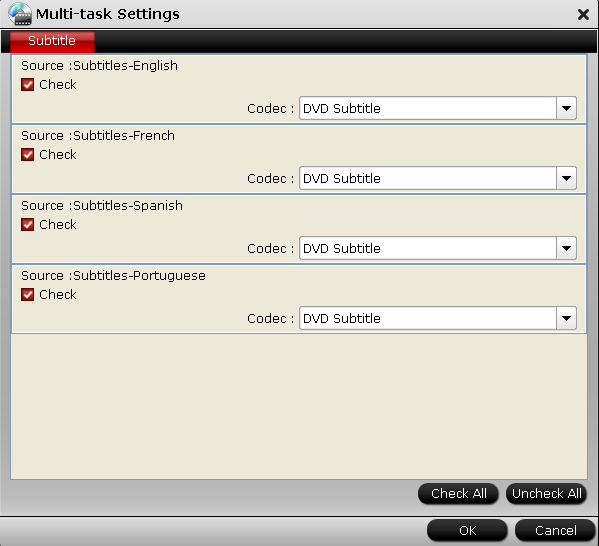
Step 3. Now hit the big red “Convert” and let it start extracting *.srt subtitles. Wait for a moment, open your file destination (or click “Open output folder” to locate generated files), you will all the subtitles in English, Italian, Spanish… Which is exactly the same as in your original disc.
Here I rip .srt subtitles from The Alice In Wonderland Blu-ray, which contains forced subtitles:

And you see, I get 2 English subtitles for the Blu-ray movie.
The Alice In Wonderland_001_1_English.srt – movie dialogue
The Alice In Wonderland_001_2_English.srt – forced subtitles (which displays only when a foreign language is spoken)
ByteCopy uses OCR (Optical character recognition) to read the Blu-ray image subtitles. Additional font object libraries for Latin-based languages (English, French, Spanish, etc) and Asia languages (Chinese, Japanese, Korea) are included to ensure subtitles be recognized and converted correctly. ByteCopy does better than many other subtitles converter apps per we tested.
Additional Tip:
Click on “Edit” button, the video editor will pop up. Tap “Subtitle” option and check the “Enable” icon. Then, by clicking on “Browse” to import your *.srt, *.ass, *.ssa subtitle file you’ve downloaded. After the subtitle is loaded, you can preview it. You can change the subtitle size, style, font if necessary. When everything is done, simply click “OK” button.
Note: This feature is only available in ByteCopy Windows version.
- Learn Top 5 Best Multi-track Blu-ray Ripper Review.
- And with ByteCopy/ByteCopy for Mac, you can also copy Blu-ray to MKV with DTS 5.1 sound and rip Blu-ray to MP4/MOV with multi-track on Mac.
Now, you can get this powerful blu-ray copying tool which can help you easily get SRT subtitles or blu-ray to lossless MKV for playback via Plex Media Server.
Read More:










