Freemake products is well-received by being free yet great. It is a multifunctional video converter with 200+ input formats, capable of converting video, downloading video, ripping DVD and burning DVD. (Read how to Get Freemake Subtitles Pack Key Serial License Code) It might be a little bit disappointing that Freemake is not compatible with Mac. Wouldn’t it be nice if there is a Freemake alternative for Mac, delivering amazing video converting, ripping, cutting and merging performances just as Freemake Video Converter for Windows does. Yeah, your dream will come ture after reading the following paragraph.

Here I’d like to share you a wonderful alternative to Freemake Video Converter for Mac- Pavtube iMedia Converter for Mac which is designed specifically for Mac users, enabling you to rip any Blu-ray, DVD to more formats than Freemake Video Converter such as MOV, M4V, MPEG, ASF, WebM, etc and convert between all popular video/audio formats on Mac for playback anywhere you like. Besides, it is more easy-to-use and offers some unbeatable features like batch conversion and customized output settings for iPad Air, iPhone 6 (Plus), Apple TV, Galaxy Note 4, PSP, iMovie, FCP and more. Moreover, it also comes with a built-in video editor that enables you to trim, crop, add effects to your video clips according to your demands. That’s the reason why it can be seen as Freemake Video Converter alternative for Mac and is even much better than Freemake. If you want to give it a shot, download a free trial version and learn how to use it now.
Convert videos using Alternative Freemake Video Converter for Mac (Mavericks/Yosemite)
1. Import video files
Launch Pavtube iMedia Converter for Mac first. To import the local videos you want, you can click the “Add Video” button. A pop-up window will lead you to locate your local files. Or you can directly drag the videos you want from your Mac to this program. Batch conversion is supported.
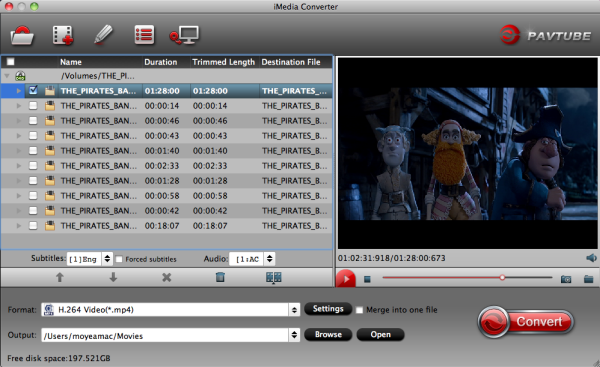
2. Select output format you want
Click the “Format” icon, and then go to the right category to find the video format you want. As you can see, various video formats like MP4, MOV, MKV, FLV, WMV, AVI, etc. are provided. You can also choose the icon of iPhone, iPad, iPod, iMovie, Final Cut Pro, Samsung, Android, etc. to get videos with best settings for the selected device/software.
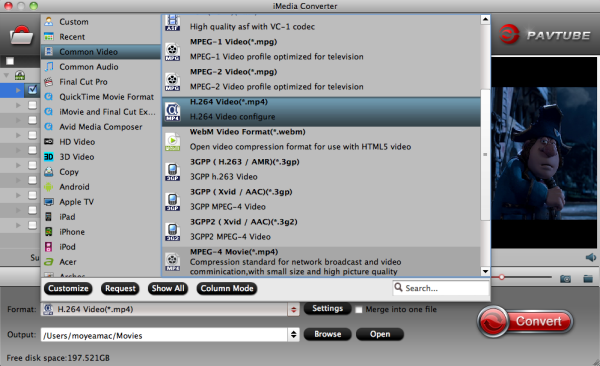
Tip: If you want to customize the output video quality, you can click the “Settings” button to open the Settings window and set video resolution, frame rate, bit rate, codec, etc.
3. Edit your video files with an alternative to Freemake Video Converter for Mac(optional)
If necessary, you can perhaps try to edit your video files with the video converter Mac. Nothing unfamiliar from the Freemake Video Converter, you can also easily cut your videos. In addition to that, you can trim, add effects to your video clips together with the insertion of subtitles as well as watermarks.
4. Start video conversion on Mac
Click the “Convert” button to start converting videos. You can follow the conversion process from the pop-up Windows. Once the task bar shows in 100%, just click Open button to locate the output files. Hence, you can now transfer and play your video files like VOB, MKV anywhere and anytime you like it.
For windows users, it is easy yet excellent to convert videos freely with an alternative to Freemake Video Converter in Windows (Windows 8.1/Windows 10)- Pavtube Video Converter Ultimate, also can be taken as recommended alternative to ClipWrap.










