There is over 13 million shipment volume yearly of Apple TV for all over the world. (Read the comparison between Apple TV and Chromecast) People getting to use to stream videos from PC to big screen, having Apple TV in hands means you can mirror everything in Mac to TV seamlessly. Actually, we can stream content from iTune library to Apple TV directly via Mac or from iOS devices to Apple TV with AirPlay. However, Windows PC doesn’t embed with AirPlay, here offers 2 different ways to stream videos from Mac to Apple TV. Let’s clarify the theory with detail steps.

1. iTunes Home Sharing
Setup Home Sharing in iTunes
First things first, if not already done you need to authorize your Apple ID in iTunes. To do this, open up iTunes -> from the menu bar, select Store -> Authorize this Computer. Enter your Apple ID and password.
Next, open iTunes Preferences (menu bar -> iTunes -> Preferences). Select the Sharing tab, then enable “Share my Library on my local network”. Additionally if you want your play counts in iTunes to update when playing videos or music on your Apple TV, enable “Home Sharing computers and devices update play counts”.
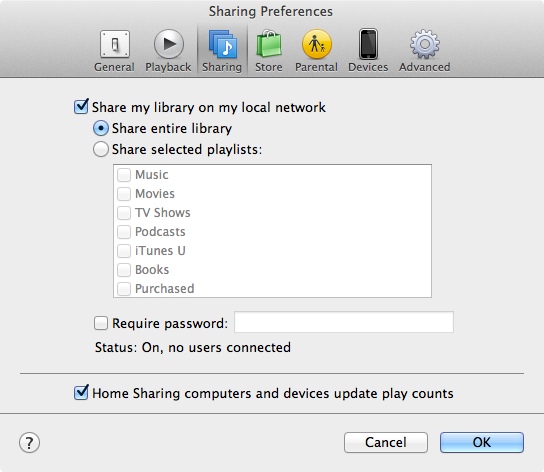
Setting up Home Sharing simply shares your iTunes library on your local network. You won’t be able to access any of it while not connected to the same Wi-Fi network that your iTunes library is connected to.
Setup Home Sharing on your Apple TV
Now that we have iTunes properly setup to stream content, we need to setup out Apple TV to accept the connection.

On your Apple TV, go to Settings -> Computers -> Turn on Home Sharing -> Login with the same Apple ID as the one you used in iTunes.
Now go back out the main screen of on your Apple TV and select the Computers button.
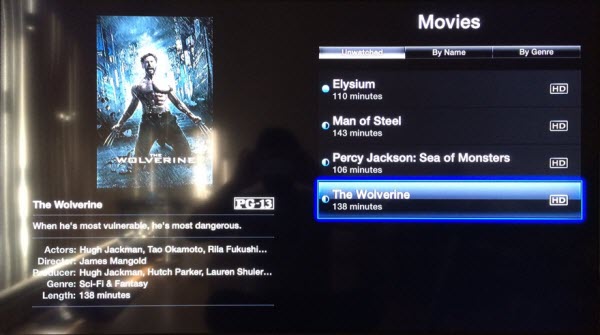
A few more things you need to know
- The Mac or PC which stores your iTunes library has to be turn on in order to stream content to your Apple TV. This doesn’t mean that it can’t be in sleep mode. If you try to stream from the iTunes library while your computer is sleeping it will automatically wake up the computers hard drive so that it can stream your media content. This only works if you have the iTunesHelper application running however.
- The iTunes Helper application is by default set to always be active from the time your turn on your computer until your turn it off. You can check to make sure it is active by going to System Preferences -> Users & Groups -> Login Items. If under the, “These items will open automatically when you log in:” you can see “iTunesHelper” then it’s already set up properly.
- Home Sharing doesn’t just work for you Apple TV, it also works when streaming to other computer whether it be a PC or Mac and it even streams to your iPad, iPhone and iPod… as long as they are all connected to the same Wi-Fi network.
Connect Apple TV to iTunes on PC for syncing
Step 1: (Wireless) Connect Apple TV to PC.
You can sync your video, songs, photos from iTunes to Apple TV with ease and enjoy them on the couch if you have an existing wireless network. If you have no this, you can build up one or connect Apple TV to your computer via an Ethernet cable.
Step 2: Select source menu and get a passcode.
Select Sources on Apple TV’s main menu and select syncing from the sources menu. Apple TV will generate a passcode to sync. Remember it.
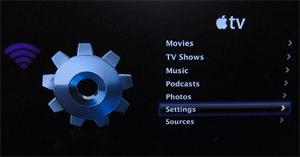
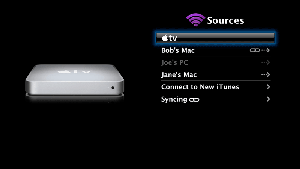
Step 3: Go to iTunes; select Apple TV from the Devices list.
Step 4: Connect to iTunes and then sync video from it to Apple TV.
Enter the passcode to iTunes, and if it was accepted, click “OK” to make confirm. Then you can sync the video from iTunes to Apple TV as you like by drag and drop. Now you have done the streaming.
Note: Not all video formats are accepted by Apple TV. ATV is expecting .mp4, .mov or .m4v files containing MPEG4 or H.264 video and AAC, AC3 or MP3 audio streams, other files will not be copied. So when you want to sync other videos to Apple TV, first you need to convert video to Apple TV compatible format.
To get the work done, here we recommend the professional Apple TV Video Converter- Pavtube Video Converter Ultimate, which can help you convert common video like mkv, mts and even H.265 video to Apple TV compatible format and then you can get iTunes to sync other video formats to Apple TV easily. Mac version is here.










