In Windows Media Player, you can play audio CDs, data CDs, and data DVDs that contain music or video files (also known as media CDs). You can also play video CDs (VCDs), which are similar to DVDs, although the video quality isn’t as high.

If you’re having trouble playing a DVD, you can try using the Windows Media Player DVD troubleshooter to automatically find and fix some common problems.
- Open the Windows Media Player DVD troubleshooter by clicking the Start button , and then clicking Control Panel. In the search box, type troubleshooter, and then click Troubleshooting. Click View all, and then click Windows Media Player DVD.
- If you get a message that says that your computer is missing a codec or that you require a DVD decoder, you are probably trying to play, burn, or sync a file that was compressed by using a codec that Windows or the Player doesn’t include by default. For more information about codecs, see Codecs: frequently asked questions.
The same solutions for error when playing CD on Windows Media Player.
In fact, Windows media player is capable of playing many types of media. However, many video formats, such as CD and DVD, are proprietary and typically require a royalty payment in the form of a license to its owner. In order for Microsoft to include support for CD/DVD discs, you can try the method above, otherwise, you can try an alternative way to load CD/DVD movies to Windows Media Player for playback, that is to rip and convert CD/DVD to Windows Media Player highly compatible WMV video.
Here Pavtube DVDAid is just such a DVD ripping tool you need, which comes with super high conversion speed and keep the output files in good quality simultaneously. With it, you can fast rip CD and DVD to Windows Media Player friendly WMV videos as well as many other popular video formats like AVI, MP4, MOV, MKV, MPG, FLV, etc. bypassing the DVD copy protection. Find your Windows Media Player not playing CD/DVD? Here you will learn how to use Windows Media Player to watch your CD/DVD movies with ease!
- You can enjoy 20% OFF discount at 2014 Thanksgiving Big Deal. If you have purchased one converter from Pavtube, you just need to pay extra $9.9 to get Pavtube DVDAid.
Tutorial: Converting and importing CD/DVD to Windows Media Player for smooth playback
1. Install and run this best CD/DVD to Windows Media Player Converter. Click load disc button to import the CD/DVD movie files to the program.
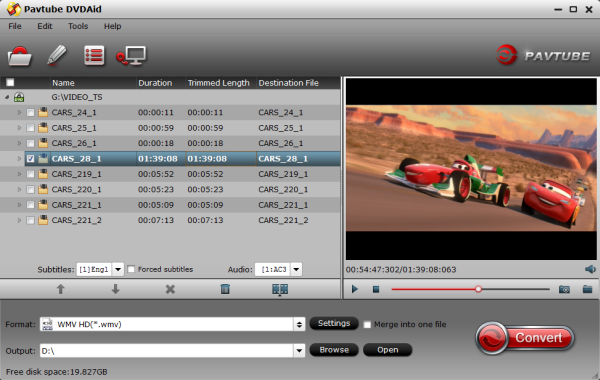
2. Click the Format menu, select Windows Media Player friendly format as your output video format. There, you can take WMV as your output video format. If you prefer high definition videos, move your mouse pointer to “HD Video” and then choose HD WMV.
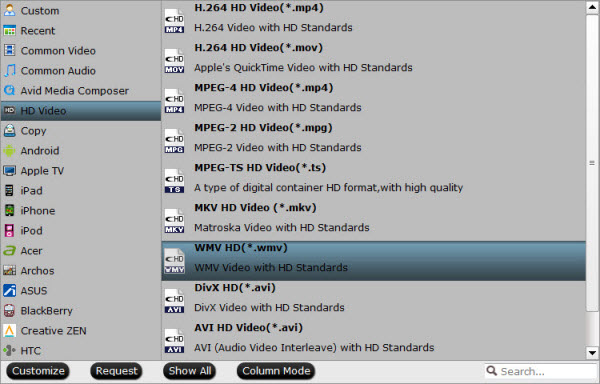
Tip: The best thing with such DVD converter for Windows Media Player they give you options to enhance your video experience by customizing the video and audio settings, for instance (Video Codec, Video Bitrate, Audio Codec, Audio Bitrate, Audio Channel) if you click “Settings” button.

3. Finally click the Convert button to begin ripping CD/DVD to Windows Media Player format.
After encoding process has finished successfully, go into the destination directory and drop the converted files into Windows Media Player. Once all this is done, your videos will be ready to add and play with Media Player on Windows PC. Just enjoy. Have fun! Also learn how to how to backup Blu-ray/DVD for playback on Cyberlink, solve AVI playback on Windows Media Player problems and read how to add mp4 to VLC Player.
Read More:










